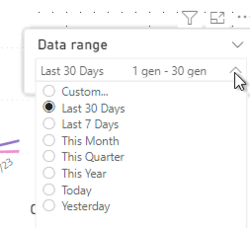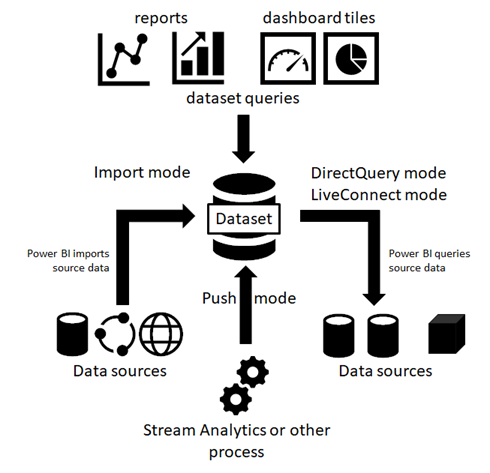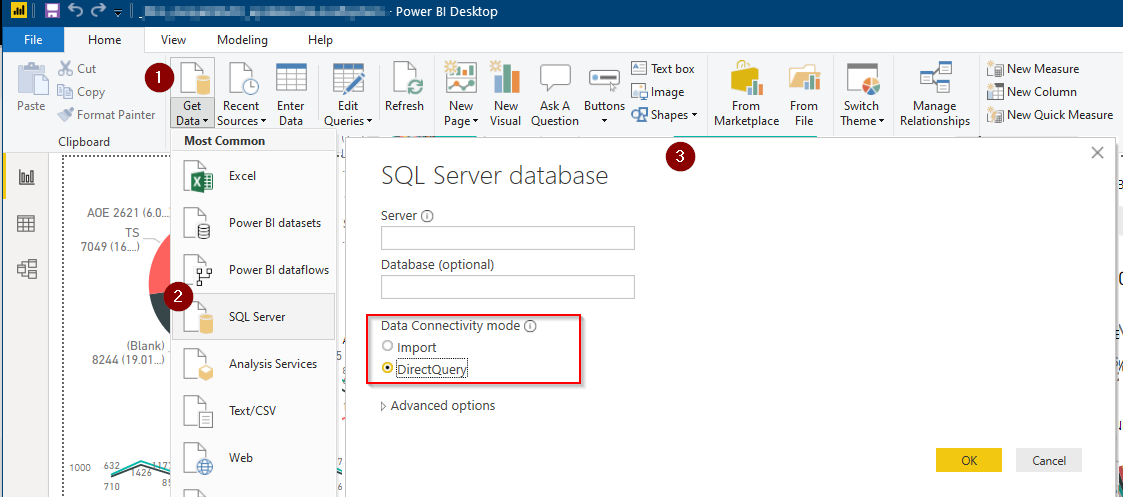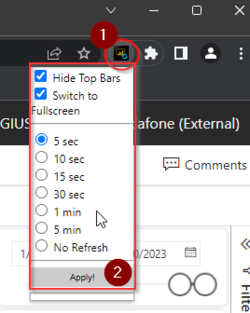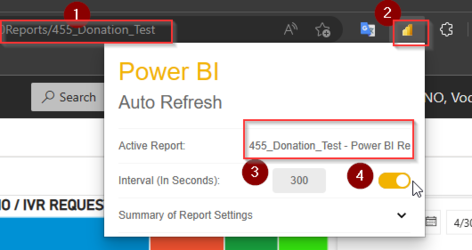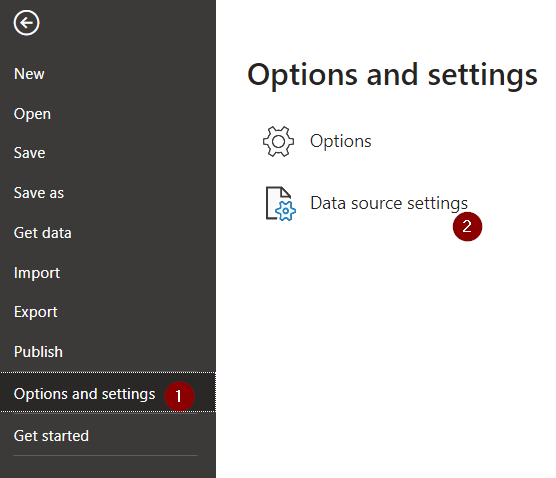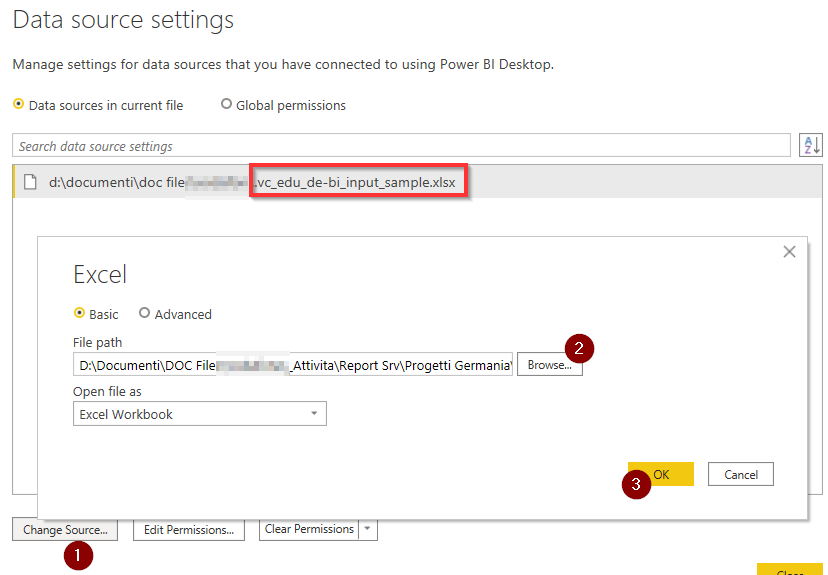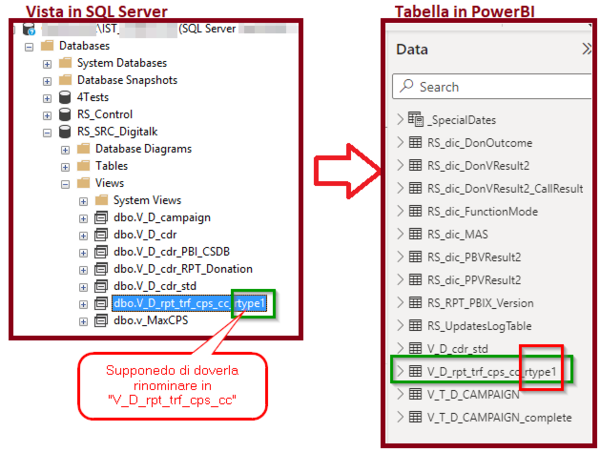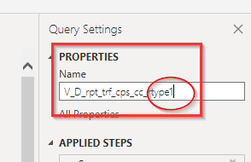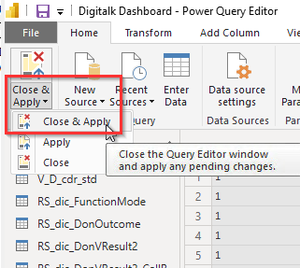NavigazioneMarittima:Tips e Risoluzione problemi
From Aino Wiki
Contents
Visuals
Colorazione condizionale
Se volessimo colorare ad es degli istogrammi di un colore in funzione del valore rappresentato:
Legenda, impostare ordinamento
Leggere seerinteractive.com
Filtri
Filtri persistenti all'apertura
Da marzo 2018 è possibile riaprire un report e ritrovare i filtri impostati all'ultimo accesso (Vedi articolo).
NEllo specifico Report è possibile disattivare questo comportamento andando nella sezione "Options" e disabilitare i "Persistent filters".
E' tuttavia possibile lasciare abilitati i filtri persistenti ma cliccare sul pulsante "Reset to default" in alto a dx della barra principale. Si possono anche impostare dei filtri personalizzati da richiamare con un click, basta aggiungere un nuovo "Bookmark" (accanto al pulsante di Reset dei filtri).
Impostare filtro data su oggi
Impostare filtri di default dinamici
Supponendo di voler impostare un filtro su un range di date quindi programmare uno Slicer Custom, come nel seguente esempio:
Custom Range Date Slicer in Power BI with dynamic defaults:
- Soluzione1: da linkedin.com
Altro esempio implementato ma da descrivere ancora è:
 e
e

Anche in questo caso si DEVE creare una tabella virtuale, una "Calculated Data table".
Esito filtro (Blank)
In seguito ad un filtro, se il risultato non produce records o il calcolo è nullo, il risultato può essere la visualizzazione della scritta "(Blank)" che è sgradevole. Seguono soluzioni alla rimozione.
(Blank) al posto di 0 su campo numerico
Aggiungere una nuova measure alla tabella\vista aggiungendo un +0 alla fine del calcolo:
_Count_id = COUNT(_SpecialDates[id]) +0
Somma visualizzare un testo al posto di (Blank)
In questo caso si vuole che venga visualizzato un testo al posto di (Blank) come risultato di un calcolo o filtro.
Vogliamo sostituire "(Blank)" con "Data Missing" in caso il valore della somma del campo associato sia = 0.
Si risolve aggiungendo una nuova "measure" e quindi con la formula simile al seguente esempio:
TotIn_Format = IF(CALCULATE (SUM(ICD_T_C_RPT_SGLTRKCALLDISTR_VDF[TOTAL INCOMING]) = BLANK()) , "Data Missing" , CALCULATE (SUM(ICD_T_C_RPT_SGLTRKCALLDISTR_VDF[TOTAL INCOMING])))
Pertanto la somma non sarà più sul campo "TOTAL INCOMING" ma sulla measure "TotIn_Format"
Modello
Modello con Import e Direct query
Da docs.microsoft.com doc sul refresh dei dati per Report e Dashboard.
Sarebbe il "Data connectivity mode", da PowerBI Desktop andare sul menu principale: Get data\SQL Server
Da Direct Query si può passare ad Import ma il viceversa è sconsigliabile ma sembra si possa fare.
Da Import a Direct Query
Da Direct Query ad Import
Vedi community.powerbi.com
Dalla StatusBar, in basso a dx, cliccare su "Modalità di archiviazione: DirectQuery (fare clic qui per cambiare)", al popUp apertosi confermare l'impostazione.
RLS - Row Level Security
Power BI gestisce la possibilità di consentire la visualizzazione di determinati dati solo ad utenti autorizzati, funzione che si può impostare selezionando la voce "Security" dal menu contestuale associato al dataset del report:
Pagine riservate
Tutorial per creare pagine riservate ad utenze con ruoli custom amministrativi: Page Level Security
Aggiornamento dei dati
Refresh della pagina del report
A valle dell'aggiornamento della base dati del report (es. database) e del dataset da cui i dati son direttamente acquisiti per esser rappresentati sul browser, esiste un problema di chi o cosa aggiornerà il report stesso affinché l'utente possa vedere lo stato attuale.
L'utente può autonomamente aggiornare la pagina del browser premendo i tasti CTRL + F5 oppure, per ottenere l'aggiornamento automatico, può:
- aver impostato preventivamente il report sul Service (sul portale cloud del servizio) in modalità Direct Query con specifica indicazione dell'intervallo di aggiornamento del browser;
- installare un plug-in nel browser stesso per il refresh automatico.
Attualmente alcuni plug-in disponibili per i browser più utilizzati sono:
- per Chrome Full-screen Auto Refresh for PBIRS di "mustafaasiroglu";
- per EDGE Power BI Auto Refresh di "Wayne M".
DataSource
File Excel
Come cambiare il file sorgente:
Dal menu principale cliccare su File, quindi
quindi editare percorso e nome file:
Ci sono due approcci.
Approccio canonico
consiste nel far puntare il Data Source direttamente al sito di SharePoint (Attenzione, non far puntare una cartella specifica) ad es. "https://myFirm.sharepoint.com/sites/CC-CVReportingGateway".
Vedere questa soluzione in cui si cambia la sorgente da File Excel sul File System ad Excel su cartella condivisa di SharePoint: community.powerbi.com. Ovvero:
- Create a new query that points to your SharePoint file in Power BI Desktop.
- Copy the code(Source line) of the new query in Advanced Editor.
- Go to your existing query of Excel and replace the source code in the Advanced Editor with copied code in Step 2.
Approccio misto
Poiché con SharePoint si posson sincronizzare cartelle sul FileSystem (mediante il servizio di OneDrive for business) basterà, dal WEB, condividere una cartella e uplodarvi un file Excel dopo di che sul server si farà puntare il progetto Power BI al file sincronizzato finito sul FileSystem locale. In aggiunta però occorrerà schedulare un aggiornamento dal Gateway ad esempio secondo quanto indicato in qs video: Kirby's SQL Talk
Approccio funzionante
Basato su questo aiuto [1], non è un approccio canonico ma funziona senza i possibili errori dei punti precedenti.
- Cliccare su "Get data"
- Scegliere il Data Source "Web" (anche se canonicamente si dovrebbe scegliere "SharePoint" ottenuto dopo aver cliccato su "More...").
- Quindi inserire la URL del file Excel avendolo preso dal sito Web SharePoint come nella seguente immagine. Aver cura di cancellare la query string dalla URL (dopo il "?").
Impostare il timeout
In caso di moli di dati tali da far andare in timeout l'aggiornamento del datasource occorrerà aumentarlo oltre i 10 minuti di default.
Fonte: fourmoo.com
Below is the syntax on how to add this to my source (It did take me a while to get it right on how to get it working correctly).
- I clicked on Transform Data and when to my data source which is using Sql.Database
I then clicked on the Settings button 22x20px which opened up the SQL Server database Window.
- I then put in the command timeout in minutes to 90 minutes as shown below.
- 653x551px
- This is what the syntax looks like in the M Query
- I then closed and applied my settings.
This then allowed my incremental refresh to refresh the entire dataset the first time it ran, where it had to query all the data into the data model.
Thanks for reading and if you got any questions or suggestions please let me know in the comments section below.
Cambiare nome di una tabella
Può capitare che una tabella o vista sia stata rinominata non è necessario rieseguire l'Import dell'intera tabella ma solo rinominarla come segue.
Da PowerBI desktop selezionare la tabella che ha cambiato nome su SQL Server:
Quindi si aprirà il tool "Power Query Editor", quindi selezionare la tabella con accnto il punto esclamativo (che indica un errore) ed aprire l' "Advanced Editor" in cui rinominare il nome dell'oggetto sorgente:
Rinominare il riferimento all'oggetto precedente:
Quindi applicare le modifiche cliccando sul pulsante "Done".
Rinominare anche il nome "formle" dato alla vista:
Sarebbe già sufficiente ma poiché vogliamo che il nome della tabella sia lo stesso di quellod ella vista di SQL Server, selezionare ancora la tabella e cliccare col pulsante dx del mouse, scegliere "Properties" quindi rinominare l'oggetto.
Infine, per concludere, nell'editor cliccare sul pulsante in alto a Dx "Close and Apply", seguirà il ricaricamento della tabella e nessuna altra modifica sarà necessaria.
Risoluzione di Problemi
Avvio di Power BI Desktop
(go.microsoft.com)
si risolve installando sia EDGE che WebView2.
Altro errore sempre grazie a WebView2, al'avvio del PowerBI Desktop si ferma e allo splash screen e poi si freeza allora il problema potrebbe essere l'interazione col processo "WebView2" (???), la causa potrebbe essere legata all'attività dell'antivirus.
Segue una soluzione elusiva riportata come in questo articolo.
- Chiudere Power BI Desktop.
- Aprire Windows Impostazioni>Informazioni>sul sistema avanzato Impostazioni e configurare una nuova variabile di ambiente:
Aggiungere WEBVIEW2_ADDITIONAL_BROWSER_ARGUMENTS alle variabili di ambiente User e impostare il valore su --disable-features=RendererCodeIntegrity
Riavviare Power BI Desktop e verificare che il problema si sia risolto.
Occorrerà creare una variabile d'ambiente per ciascun utente collegato alla macchina!
Mappa e Link
MS SQL | SSRS - Reporting Server | SQL Integration Services | Tools di Reportistica
C# | Visual Studio | Dizionario IT
Parole chiave: