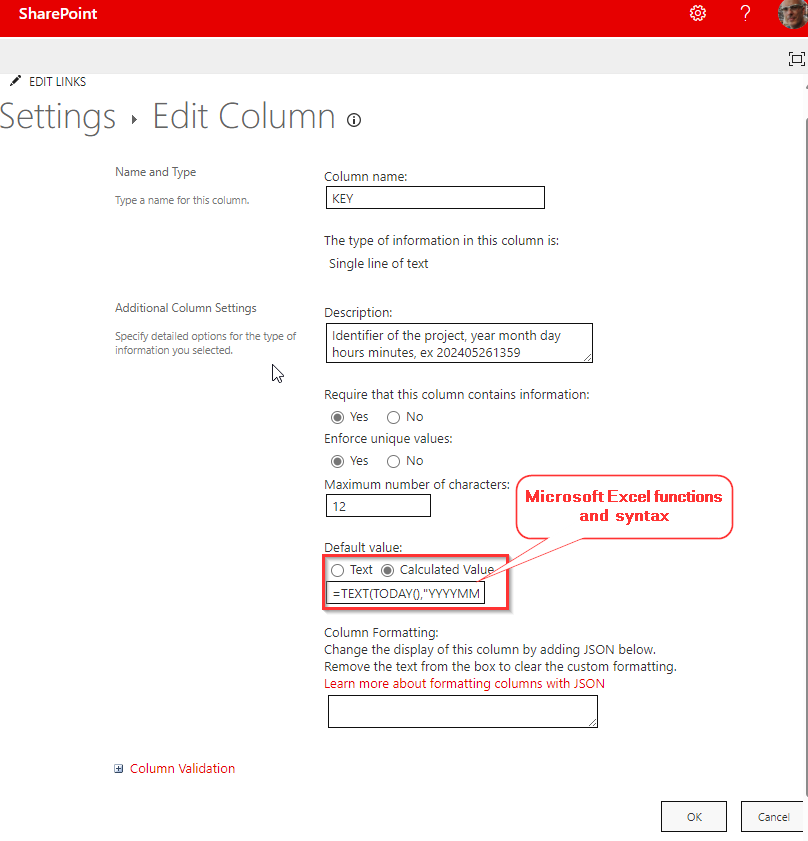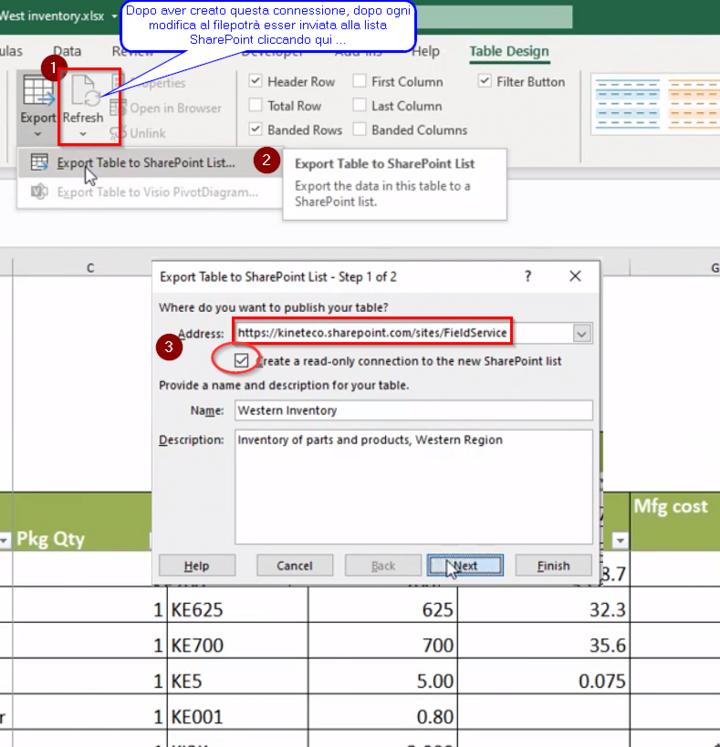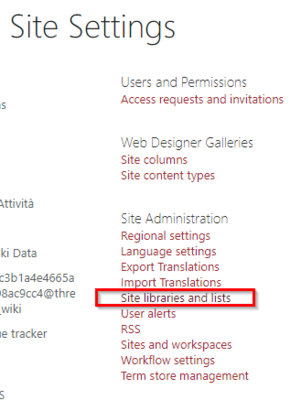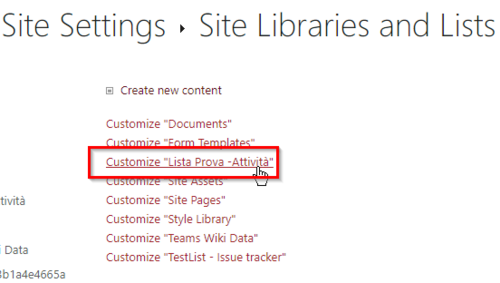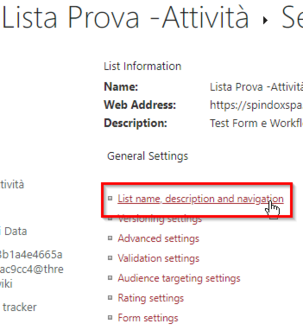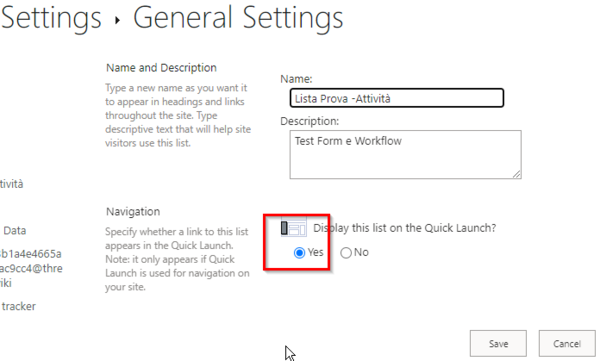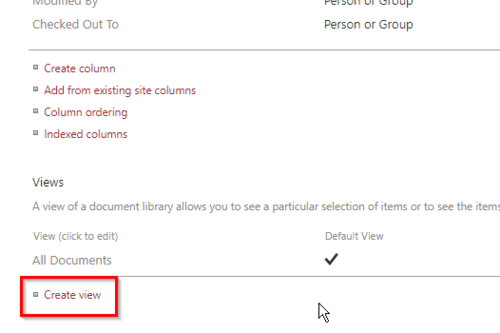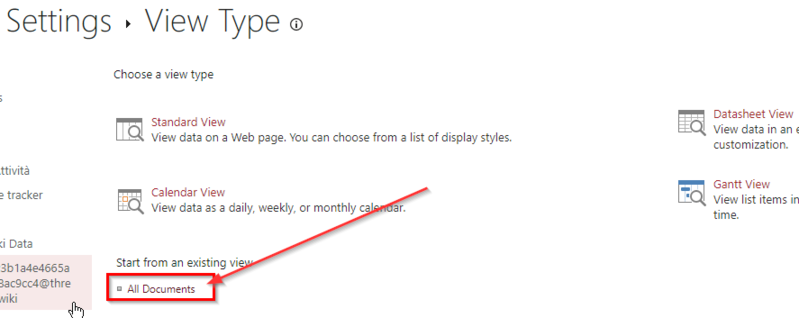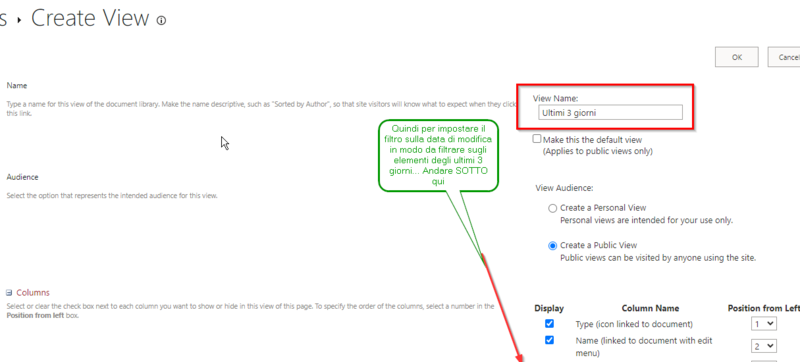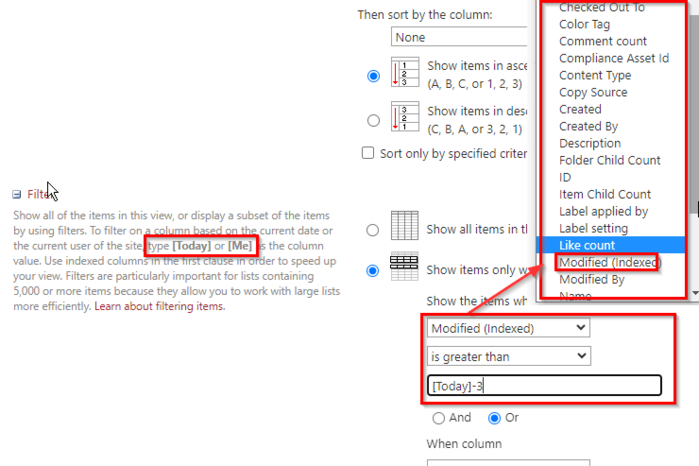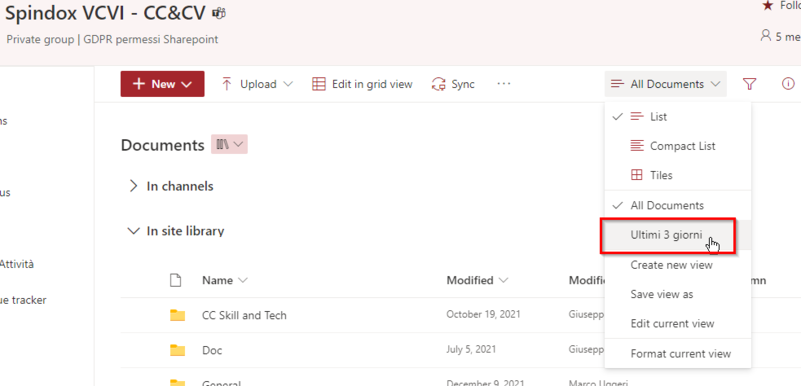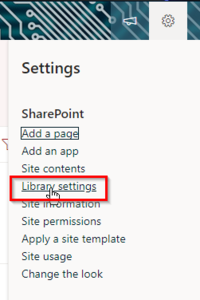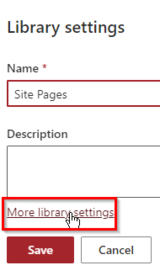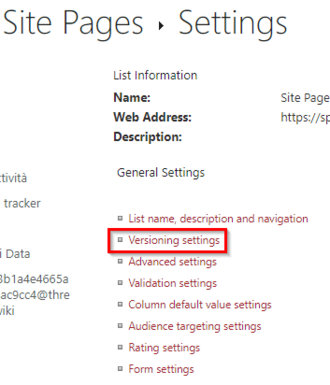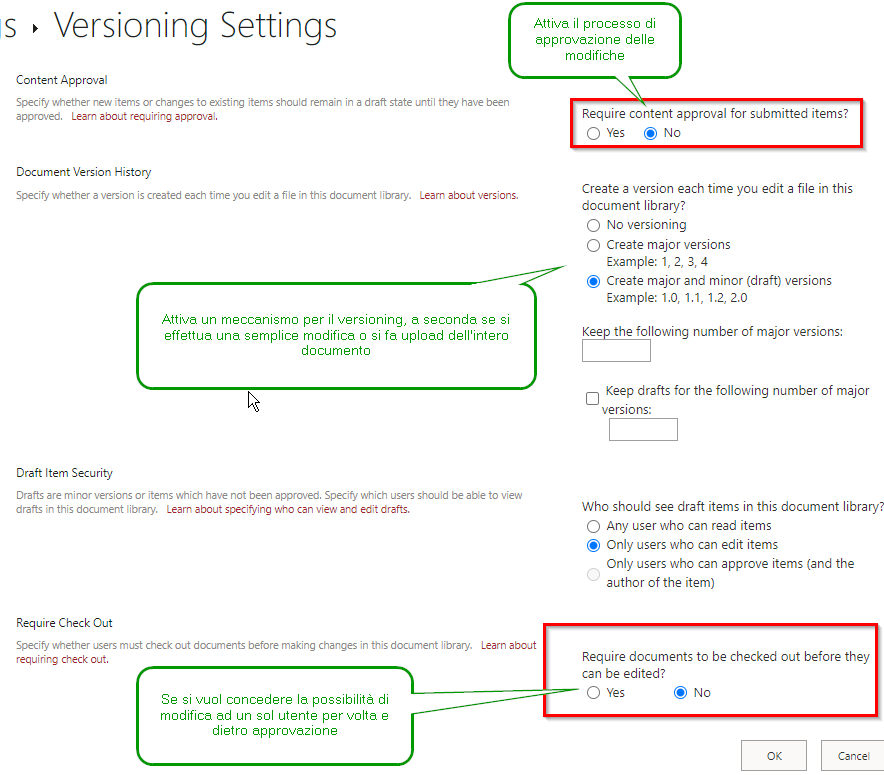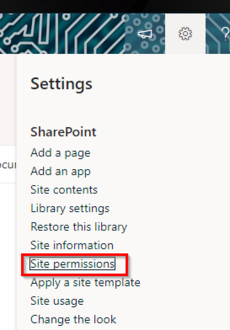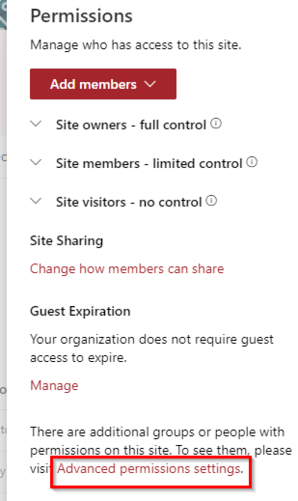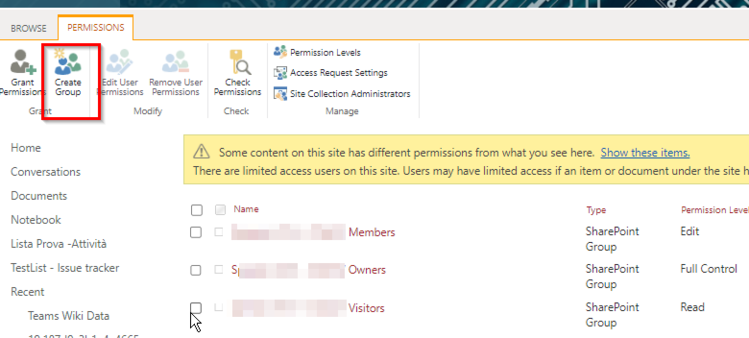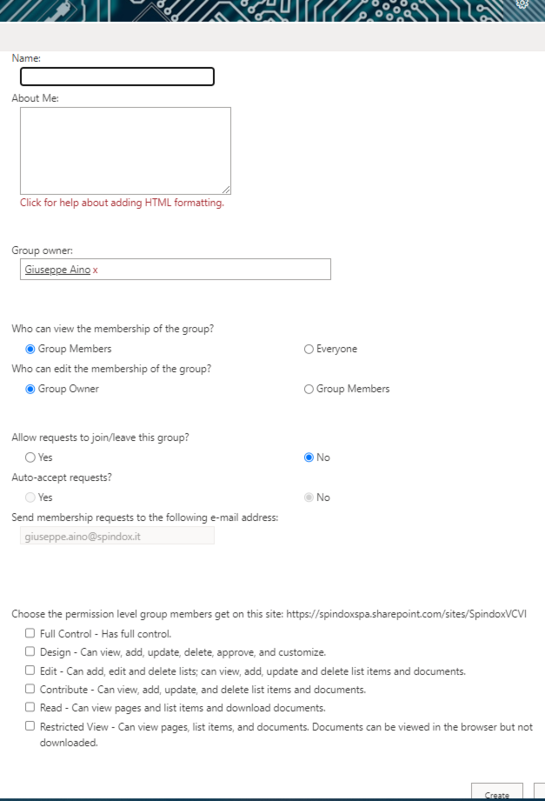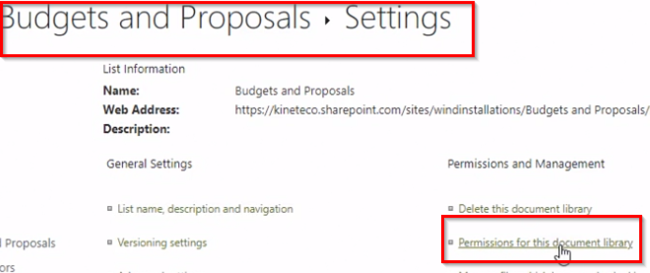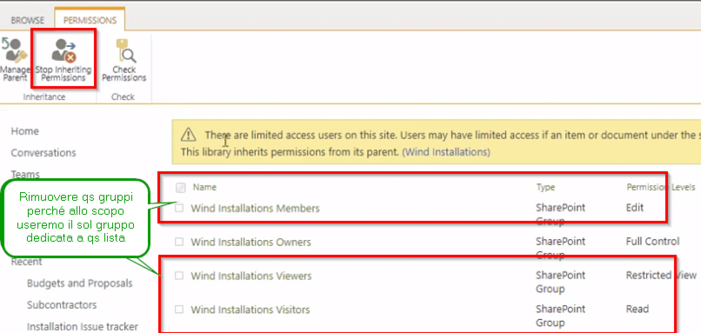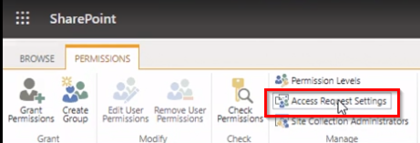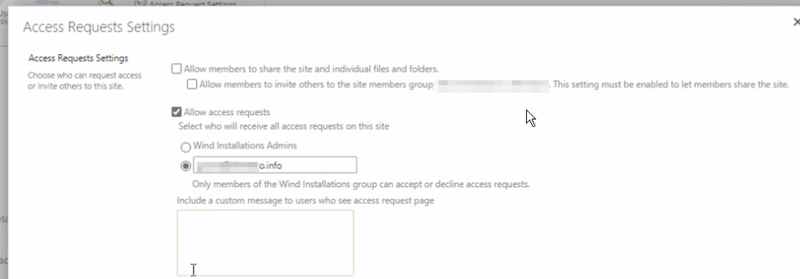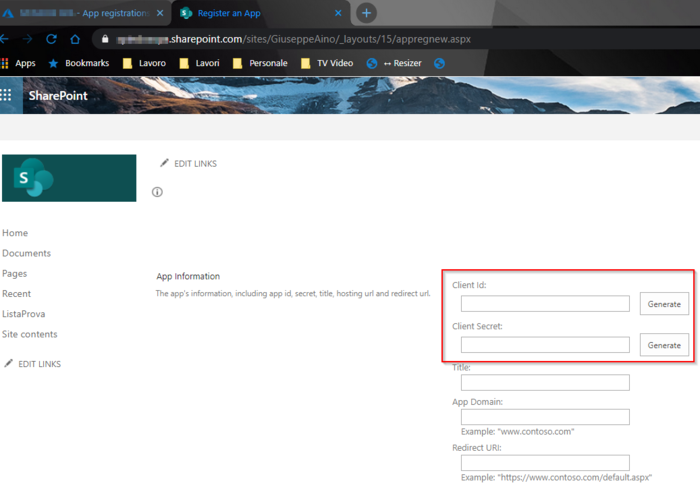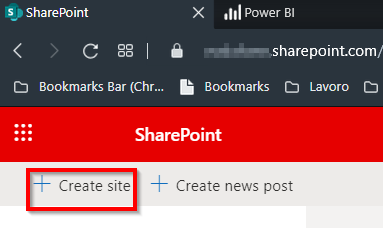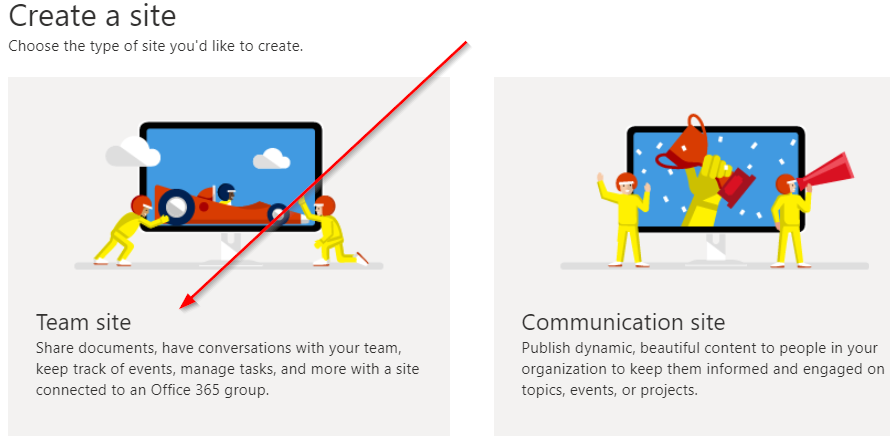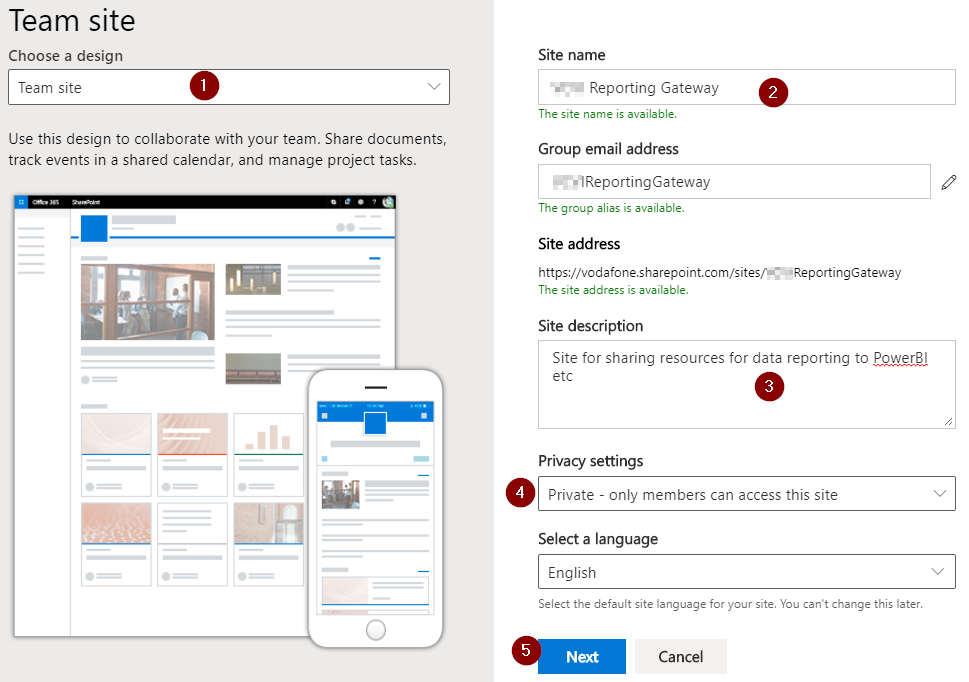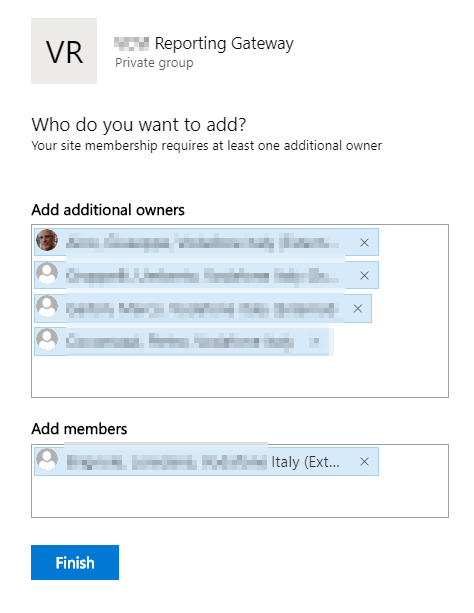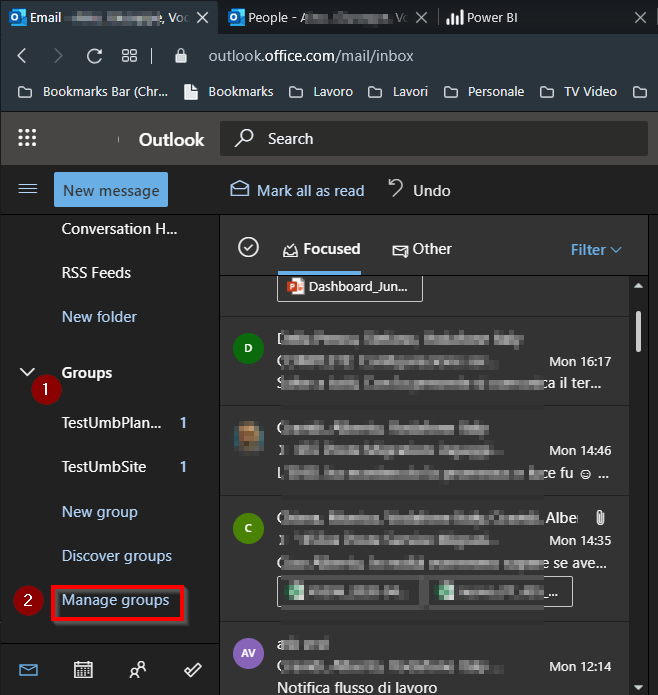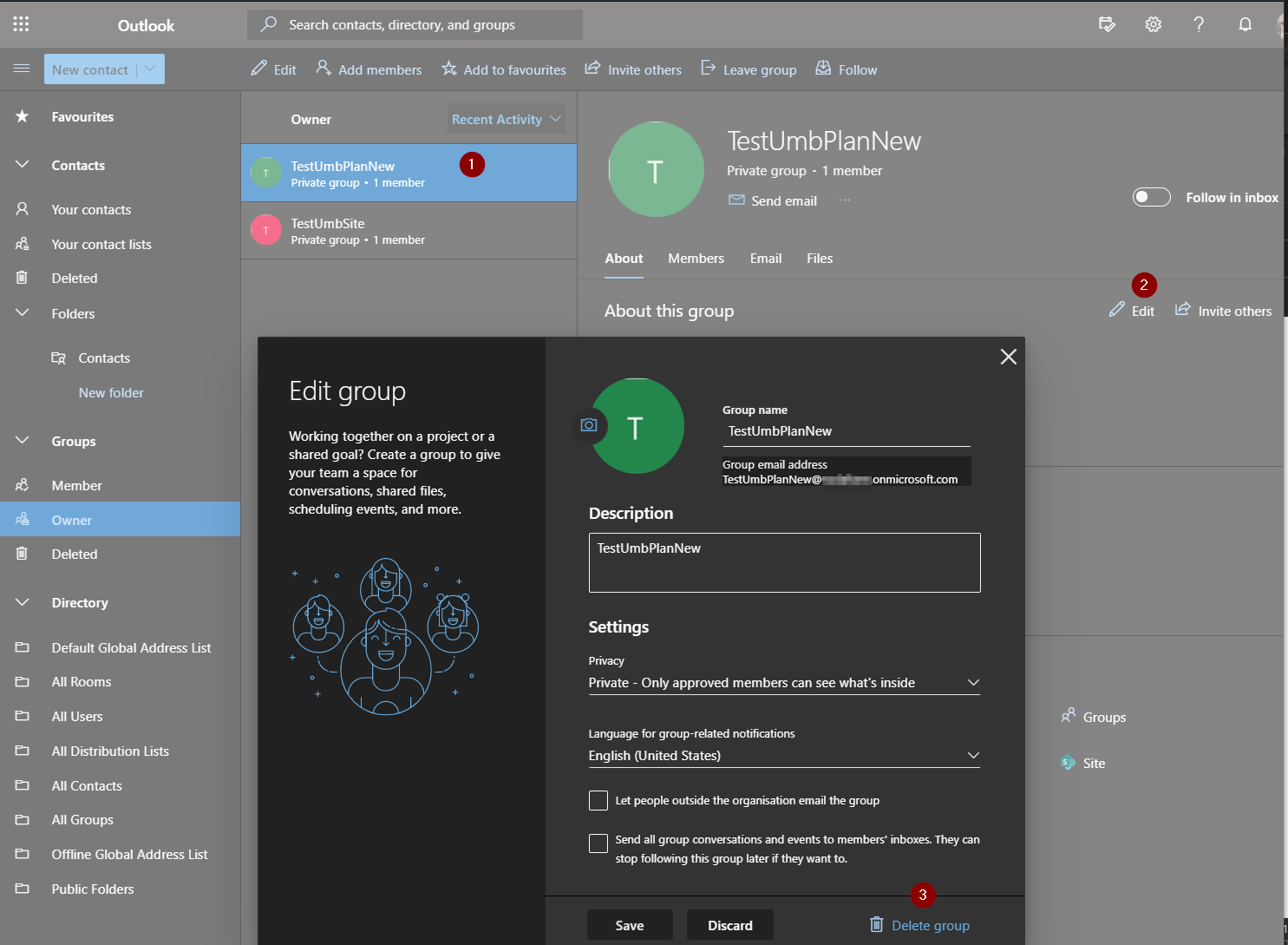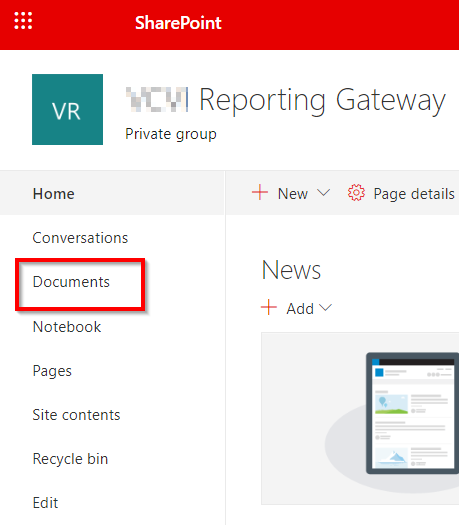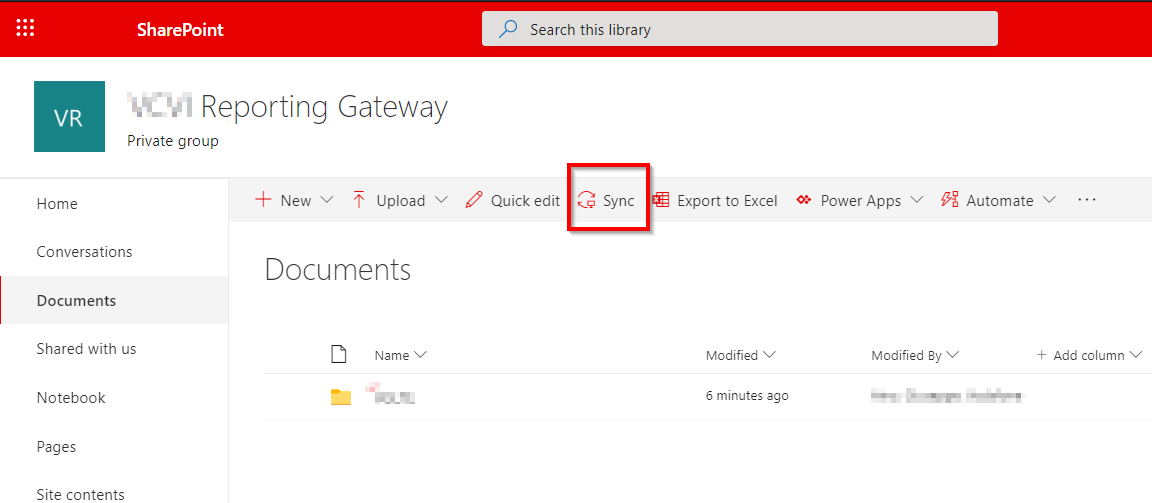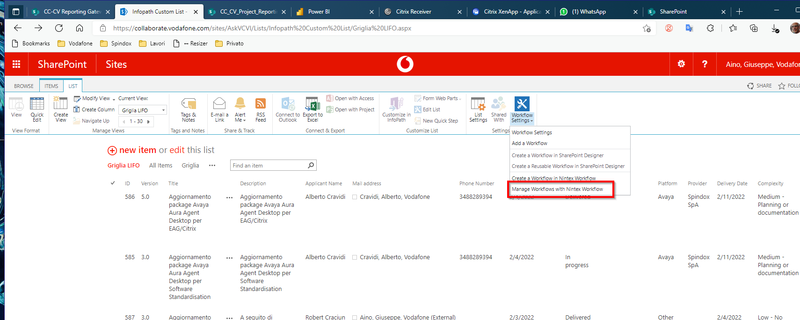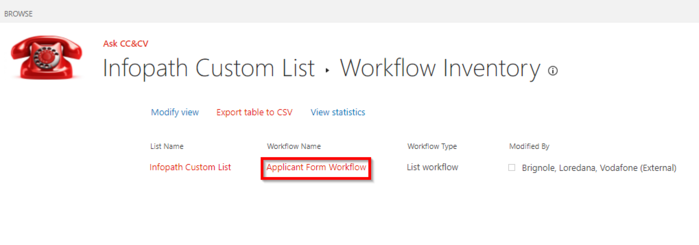SPO SharePoint
From Aino Wiki
Se non espressamente indicato in questa raccolta di informazioni mi riferisco a SharePoint OnLine.
Contents
SPO, Introduzione
Si possono creare due tipologie di siti con SahrePoint OnLine (SPO) utilizzando i modelli preimpostati:
- sito di comunicazione (communication sites)
- siti del team (team site).
SPO è supportato nell'ambiente di Microsoft 365.
Per poterci lavorare è necessario avere dei permessi adeguati quindi poter essere un Site Owner altrimenti occorre fare una richiesta al "Site collection Administrator" o al dipartimento IT.
Poiché tutto l'ambiente è dedicato al Web, sia lo sviluppo che la fruizione è effettuata mediante il Bowser, tra tutti è preferibile usare Microsoft EDGE. Per quanto riguarda la fruizione su smartphone (mobile envinonment), se si usa Android occorre usare l'App dedicata e nessun browser è supportato.
Experience
Con Microsoft SharePoint Server 2016 si introduce una nuova Experience, la Modern Experience che va ad aggiungersi alla Classic Experience:
- La "Classic Experience" è l’interfaccia utente originale di SharePoint: consente una personalizzazione piuttosto spinta a patto di avere competenze da sviluppatore.
- La "Modern” Experience", invece, è pensata per i dispositivi mobili ed è caratterizzata da un design più accattivante: consente una minima personalizzazione dell’aspetto grafico anche senza competenze da sviluppatore. Con la Modern Experience si son introdotte le tipologie di sito "Team site", "Communication site", "Hub sites".
Tipologie di sito
Team site
Destinati a facilitare la collaborazione tra utenti, si integra in particoalre con Microsoft Team e Exchenge (Outlook). Automaticamente viene creato un "Gruppo" (Microsoft 365 group) correlato, il sito è equipaggiato con una "Document library" ed un "Calendar".
In questa stesasa pagina c'è un esempio dic reazione di Un Team Site con annesso gruppo ed esempio di come rimuoverlo.
Un Team Site può esseer pubblico o privato a seconda della visibilità con cui è possibile accedervi, questo è impostabile all'atto della creazione quando si sceglie la "Privacy Settings" (si può modificare anche successivamente). Un sito private è accessibile solo dai propri membri altrimenti uno pubblico sarà visibile dall'intera organizzazione.
Communication site
Creato principalmente allo scopo di condividere informazioni, non è creato un gruppo automaticamente.
Hub site
Sono dei collanti tra siti SharePoint utilizzati appunto per organizzare i siti in SharePoint online. Consentono di collegare tra loro i siti. Sono creati da SharePoint Administrators per che richeidono un alto livello di autorizzazione. Sono caratterizzati da una Home Page con un extra spazio orizontale posto al primo rigo in alto sotto il banner pricnipale, questo spazio è usato per collegare i siti associati.
Le basi
Le liste
La lista di SharePoint (app Microsoft Lists) è l'oggetto alla base di tutti i contenuti di un sito, sono delle raccolte dati. Ci riferiamo alle liste rilasciate con la "modern experience" rilasciata da Microsoft nel 2016.
Con l'app delle liste si potrà:
- Creare liste utili per la tua routine lavorativa.
- Tenere traccia delle risorse e degli eventi aziendali. Es. per i task, si potrà organizzare e tracciare le informazioni interne, ti aiuterà a distribuire le attività da svolgere in elenchi intuitivi, intelligenti e flessibili.
- Gestire l'inventario.
- Integrare chat, gruppi e calendari.
(fonte qui)
Ci sono 4 visualizzazioni predefinite:
- Griglia. Si compone di righe e colonne personalizzabili per permettere agli utenti di modificare in modo rapido e intuitivo tutte le informazioni inserite.
- Elenco. Simile alla griglia, ma senza funzionalità di modifica.
- Galleria. La scelta migliore per costruire liste che includono immagini.
- Calendario. L'opzione giusta per mettere in evidenza date e scadenze.
Customize
E' possibile creare una lista importando una tabella Excel o viceversa esportare una tabella Excel verso un sito SharePoint online.
Cambio ordine
Basta cliccare col mouse sulla colonna e, tenendo premuto, spostarla nella posizione desiderata:
Cambio colore colonne
Ad esempio se un campo della lista potrà contenere uno o più valori codificati come voci di una lista, sarà possibile personalizzarne ad esempio il colore, lo scopo è semplificarne la leggibilità.
Dalla lista cliccare col tasto SX del mouse sulla intestazione di colonna da personalizzare, quindi dal menu apertosi scegliere "Column settings" poi "Format this column" (campo System del seguente esempio):
Dalla dropDownList "Choose Column" si può scegliere il campo\colonna della lista da customizzare, infine su clicca su "Edit Styles":
A questo punto, visto che il campo conterrà una campo codificato, tale informazione può essere formattata, cliccare sul quadrato con l'icona della lettera e penna:
Personalizzare Form di default con Power Apps
Column settings
Le colonne della lista possono essere tipizzate oltre che soggette a regole di validazione o pre impostazione.
Ad esempio per impostarle con un valore di default si userà un linguaggio di tipo funzionale che è lo stesso utilizzato per Excel (Microsoft SharePoint Foundation formulas for calculated fields are based on Microsoft Excel functions and syntax).
- Selezionare la lista da customizzare, dalla rotellina in alto a dx selezionare la voce "List settings"
- Al centro pagina, nell'elenco delle colonne della lista, selezionare il campo\colonna da impostare
- Supponendo di prevalorizzare il campo con un valore stringa che è la data in formato testo SQL senza separatori.
- cliccare "calculated value" associato alla voce "Default value"
- inserire il testo della formula:
=TEXT(NOW(),"YYYYMMDDhhmm")
NOTA per un elenco di funzioni utili: [1] Varie:
- per la concatenazione di stringhe usare &
- il testo si frappone tra doppi apici "
- i campi o valori vanno trasformati in testo con la funzione TEXT(campo, formato)
- la data di oggi si può ottenere sia con TODAY() che con
NOW(), quest'ultimo include anche l'orario - le parti della data si scompongono con le funzioni: YEAR(Today()),MONTH(Today()),DAY(Today()),HOUR(Today()), MINUTE(Today())
Date
Regional Settings
Di default il formato delle date è quello statunitense MM/DD/YYYY ma per il resto del mondo è possibile cambiarlo andando nelle impostazioni del sito:
- Cliccare sulla rotellina in alto a dx
- Cliccare su "Site Informations"
- Apertasi sul lato dx la colonna con le impostazioni, cliccare su "View all site settings" (che è al centro, in basso)
- Nella pagina apertasi, al centro sinistra, nella sezione "Site Administration", cliccare la voce "Regional settings".
A questo punto si può scegliere la nazione in base alle qauali regole visualizzare le date, es. gli inglesi usano il nostro stesso formato DD/MM/YYYY: [[File:|none]]
Collegamento dinamico con tabelle Excel
E' possibile collegare una tabella di un Foglio Excel con una Lista (che sarà read-only) su un sito SharePoint, basta aprire il foglio con Excel e esportarlo verso SahrePoint, il vantaggio è poter modificare il file Excel ed aggiornare dinamicamente la lista SharePoint e "fare Push per gli aggiornamenti" ogni volta che dall'Excel clicco sul pulsante "Refresh".
Design
Quick launch
E' possibile rendere maggiornemnte visibile una lista aggiungendola al menu verticale di sinistra "Quick launch", per far questo una via è cliccare sulla voce "Site contents" dall'icona dell'ingranaggio, poi sull'icona "Site Settings" quindi scegliere nell elenco il link "Site libraries and lists".
quindi scegliere la lista il cui link va a sx:
Quindi cambare l'impostazione:
Popolamento
Da file
Un modo seplice per aggiungere dati ad una lista già esistente è quello di utilizzare la funzione "Edit in grid view" dalla toolbar principale. Si può aggiungere in modo massivo dati provenienti da un file ASCII CSV (con carattere separatore il TAB) o da un foglio Excel, si mettono in clipboard i dati e si riversano nell'ultimo rigo della griglia.
- Cliccare sul pulsante in alto a sx della lista "Edit in grid view";
- Andare in fondo alla griglia dati e premere il punsante in basso a sx accanto al '+';
- Selezionare l'ultimo rigo bianco;
- Riversare quanto in Clipboard premento la combinazione di tasti CTRL + V;
- Fissare eventuali errori, individuando gli errori sulle righe identificate con un pallino rosso con la lettera "'";
- Salvare le modifiche ricliccando il pulsante in alto a sx della griglia.
Disponendo di un file Excel o come nel caso seguente di un file ASCII con separatore il carattere tabulatore, è importante che le righe sorgenti contenenti i campi rispecchino i campi delle colonne della lista (si potrebbe analizzare il tracciato atteso facendo preventivamente una operazione inversa ovvero esportanto un file CSV della lista attuale e studiarne il formato)
Cliccare sul pulsante "Edit in grid view", posizionarsi sotto la lista, cliccare su pulsante per l'aggiunta di un nuovo record, selezionarlo.
Cliccare il pulsante che termina la visualizzazione in griglia, è lo stesso premuto inizialmente, si prova a salvare e nel caso di errori essi saranno evidenziati, vanno risolti quindi si otterrà l'aggiunta delle nuove informazioni:
Viste dinamiche
In alcune liste e tra i documenti può esser utile impostare delle viste ad hoc per visualizzare determinate informazioni, per filtrare, usare layout, dei documenti.
Ad esempio supponendo di inserire una vista generica che mostri i documenti (per le Libray) degli ultimi 5 giorni (vista dinamica basata sulla data).
Andare su "Library settings", andare in fondo alla pagina e cliccare su "Create view":
Si può scegliere un modello, è consigliabile scegliere "All Documents", in questo modo sarà presente ovunque:
Crearla:
Definire il filtro:
Ora sarà disponibile così:
Main features
Versioning
Di default SharePoint gestisce il versioning di qualsiasi file caricato su. Serve a mantenere una storia dei cambiamenti intervenuti su documenti.
Queste sono impostabili nelle "Library settings".
Approvazione contenuti
Anche detto "Content approval", che è una feature per cui nodifiche a determinati documenti richiedono delle approvazioni prima del definitivo rilascio.
Permessi
Creazione di un nuovo gruppo con autorizzazioni custom:
Quindi creiamo i gruppo:
Specifici permessi
E' utile assegnare specifici permessi, magari usando grant custom (gruppi di permessi), ad oggetti come Liste o apps.
Aprire la Lista o l'App, dopo aver creato il "guppo di permessi", dalla rotellina dei Settings, cliccare su "Library settings" (NOTA questa azione si applicherà all'oggetto sottostante).
Supponendo che l'oggetto si chiami "Budget and Proposals", cliccare su "Permissions for this document library":
quindi, per prima cosa toglieremo l'ereditarietà dei permessi (sempre per evitare eccezioni non volute) quindi rimuoviamo i gruppi di autorizzazioni non ad hoc.
Sharing
Per disabilitare la possibilità che anche i membri possano condividere dei contenuti ma per far sì che ci sia sempre una specifica richiesta ad un Owner specifico.
Andare nel menù avanzato dei permessi:
quindi
Le Apps
Le Apps creabili internamente al sito SharePoint sono delle funzionalità inpacchettate in un oggetto chiamato App che potrà essere fruito da Mobile o genericamente attraverso le Power Apps
Workflow
Tips
Design
Overview PageModel
Rinominare il "Titolo", aprire la pagina: https://xxxx.sharepoint.com/sites/_siteName_/_layouts/15/prjsetng.aspx
Varie info
- Differenti tipi di SharePoint Object model (C# .Net, REST API)enjoysharepoint.com
- DOC SharpPoint con WebServices infoq.com, stackoverflow.com
- Complete basic operations using SharePoint REST endpoints docs.microsoft.com
- Esempio di Client Side Object Model (CSOM) c-sharpcorner.com
- Ricerca di esempi uso CSOM su Microsoft samples
- Autenticazione remota usanso C# CSOM per SharePoint stackexchange.com
- Studiare accesso con ADSF (Active Directory Federation Services)
Autorizzazioni
Ci sono diverse vie per autorizzare l'accesso a risorse di Sharepoint da applicazioni custom esterne.
Per la gestione della condivisione delle risorse (collegato a OneDrive) al livello di organizzazione aziendale leggere il seguente articolo: docs.microsoft.com.
Doc docs.microsoft.com
SharePoint App-Only è superato ma ancora molto rilevante. Questo modello funziona sia con SharePoint Online che SharePoint 2013/2016 on-premises ed è ideale per predisporre la migrazione di applicazioni dall'on-premises all'Online.
Andare dal proprio Tenant, sulla pagina:
es1.: https://contoso.sharepoint.com/_layouts/15/appregnew.aspx es.2: https://myTenant.sharepoint.com/sites/GiuseppeAino/_layouts/15/appregnew.aspx infine la pagina: https://myTenant.sharepoint.com/sites/GiuseppeAino/_layouts/15/AppInv.aspx
Sicurezza
Aperture di rete
Pagina ufficiale Microsoft, Office 365 URLs and IP address ranges: SharePoint Online and OneDrive for Business.
| ID | Category | ER | Addresses | Ports |
|---|---|---|---|---|
| 31 | Optimize Required |
Yes | <tenant>.sharepoint.com, <tenant>-my.sharepoint.com13.107.136.0/22, 40.108.128.0/17, 52.104.0.0/14, 104.146.128.0/17, 150.171.40.0/22, 2620:1ec:8f8::/46, 2620:1ec:908::/46, 2a01:111:f402::/48
|
TCP: 443, 80 |
| 32 | Default Optional Notes: OneDrive for Business: supportability, telemetry, APIs, and embedded email links |
No | *.log.optimizely.com, click.email.microsoftonline.com, ssw.live.com, storage.live.com
|
TCP: 443 |
| 33 | Default Optional Notes: SharePoint Hybrid Search - Endpoint to SearchContentService where the hybrid crawler feeds documents |
No | *.search.production.apac.trafficmanager.net, *.search.production.emea.trafficmanager.net, *.search.production.us.trafficmanager.net
|
TCP: 443 |
| 35 | Default Required |
No | *.wns.windows.com, admin.onedrive.com, officeclient.microsoft.com
|
TCP: 443, 80 |
| 36 | Default Required |
No | g.live.com, oneclient.sfx.ms
|
TCP: 443, 80 |
| 37 | Default Required |
No | *.sharepointonline.com, cdn.sharepointonline.com, privatecdn.sharepointonline.com, publiccdn.sharepointonline.com, spoprod-a.akamaihd.net, static.sharepointonline.com
|
TCP: 443, 80 |
| 38 | Default Optional Notes: SharePoint Online: auxiliary URLs |
No | prod.msocdn.com, watson.telemetry.microsoft.com
|
TCP: 443, 80 |
| 39 | Default Required |
No | *.svc.ms, <tenant>-files.sharepoint.com, <tenant>-myfiles.sharepoint.com
|
TCP: 443, 80 |
Se non si riesce a sincronizzare OneDrive: come fare, mettere a disabilitato la seguente voce delle Policy del computer:
Computer Configuration > Windows Components > OneDrive > “Prevent the usage of OneDrive for file storage”
Etc (Office 365 Internet Zone Settings)
Articolo "copiato" da: tuomi.ca
This is a follow-up to my 2015 post about the recommended IE Internet Security Zone settings for maximum user authentication happiness.
On the post https://tuomi.ca/2014/06/23/overcoming-sticky-logouts-office-365-azure-windows-intune-web-browser/, I tried to rationalize IE security settings relating to Office 365.
Here’s a good explanation of why we should care, as quoted from the more recent MSFT post:
“Starting with Windows Vista , Internet Explorer has a new security zone protection feature, called protected mode, and that is set up by default for Internet, Intranet and Restricted Security zones.
Understanding and Working in Protected Mode Internet Explorer
The effect of the protected mode is that the sites in these zones will not have access to the folders available to other application (i.e. data available in other zones). This means the cookies available for one session for a site in a Protected mode zone will not be accessible to a site that resides in a separate zone (and the other way around), which will trigger behind the scene repeated authentication attempts.”
Net result: persistent login prompts, hair pulling, annoyances. The fix? Either manually or through group policy, apply the following settings to your Windows workstations:
Trusted Sites Zone:
https://*.microsoftonline.com
https://*.sharepoint.com
https://*.sharepointonline.com
https://*.outlook.com
https://*.lync.com
https://*.office365.com
https://*.office.com
https://*.microsoftstream.com
https://*.sway.com
https://*.powerapps.com
https://*.yammer.com
Intranet Zone:
*.microsoftonline.com
*.sharepoint.com
*.sharepointonline.com
*.outlook.com
*.lync.com
*.office365.com
*.office.com
*.microsoftstream.com
*.sway.com
*.powerapps.com
References:
https://blogs.technet.microsoft.com/victorbutuza/2016/06/20/o365-internet-explorer-protected-mode-and-security-zones/ – Latest new URL’s added e.g. PowerApps.com
https://support.microsoft.com/en-us/help/2507767/problems-when-signing-out-of-office-365–azure–or-intune-in-a-web-bro – Original official reference.
SPO, Creazione Sito
Su SharePoint Online è veramente banale creare un nuvo sito web. Creato un nuovo sito, si ha a disposizione uno spazio "Documenti" nel quale inserire cartelle e associare utenti e permessi. Creato un sito verrà creato un Gruppo e relativi Workspace.
Creato il sito si può usare la relativa cartella "Documents" in esso contenuta per condividere files ed eventualmente sincronizzarli sul computer come mostrato in un successivo paragrafo.
quindi:
fornire le info anagrafiche del sito:
ed infine:
Cancellazione Rinominazione
Poiché un Sito è associato ad un Gruppo, per queste operazioni o si dispone di permessi Amministrativi e si perfeziona l'operazione dal portale Azure oppure si opera sul Gruppo.
Pertanto lo scopo si può raggiungere rinominando o cancellando il gruppo associato, dopo pochi minuti l'operazione si riverbera verso tutte le risorse coinvolte tra cui il sito ed i Workspace. Questo si può fare ad esempio dall'Outlook on-line.
Quindi si apre il seguente popup da cui si sceglie di cancellare o rinominare:
Condivisione cartella
Lo scopo è condividere una cartella e relativi files\documenti contenuti, con membri dell'organizzazione e far sì che sia fisamente disponibile su fileSystem.
Sostanzialmente si deve procedere con la creazione di un Sito Web SharePoint (vedere paragrafo qui sotto) e successivamente, poiché una delle risorse è una cartella documenti, si sincronizzerà con una cartella fisica del Computer dove si vuole accedere via FileSystem.
Quindi procedere con la sincronizzazione
Come accedere al Workflow Nintex:
e
Mappa e Link
SharePoint OnLine | MS Power Platform - Office 365 | MS Power apps | Power Automate
Parole chiave: