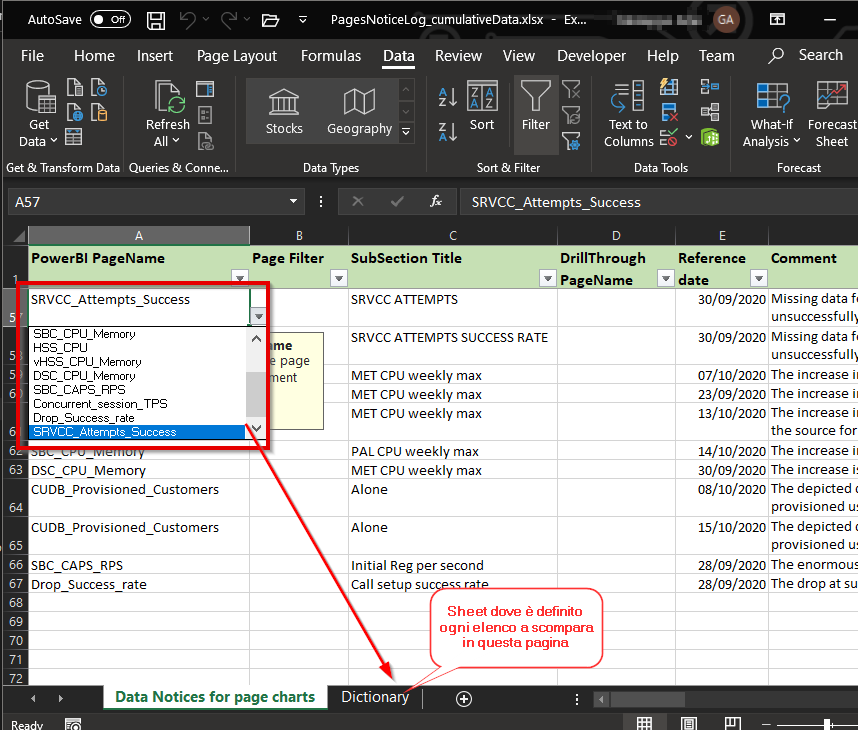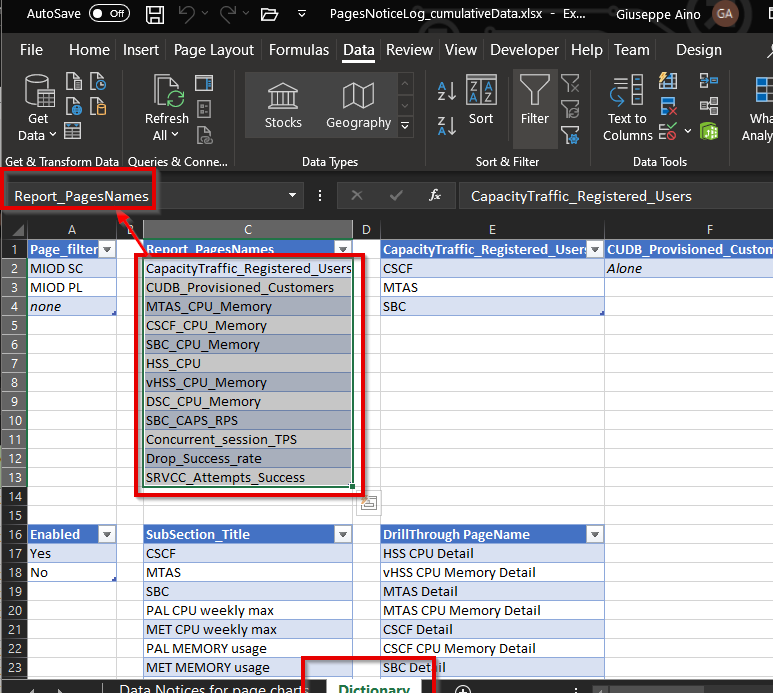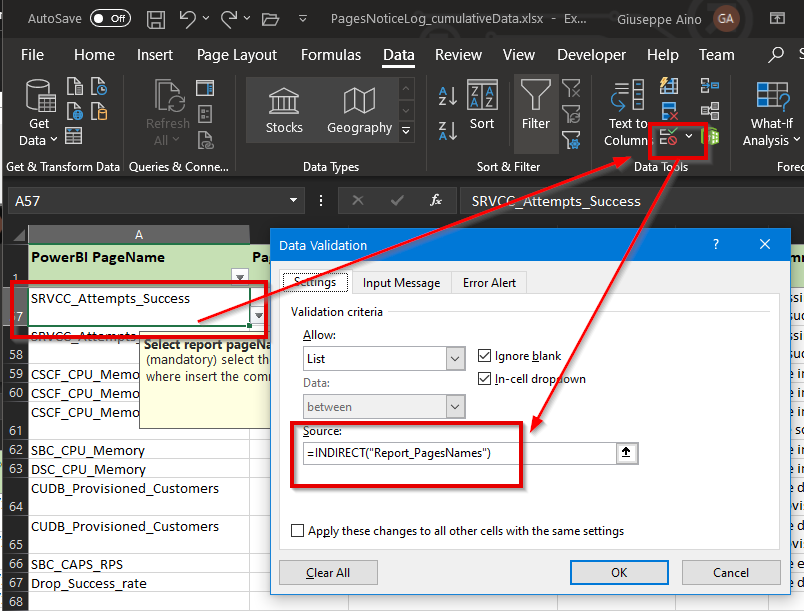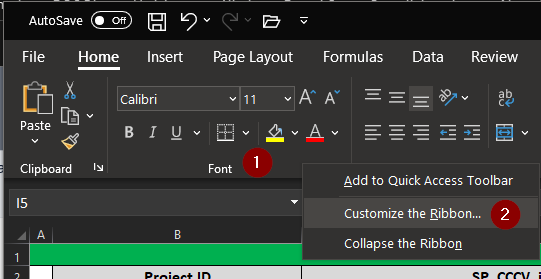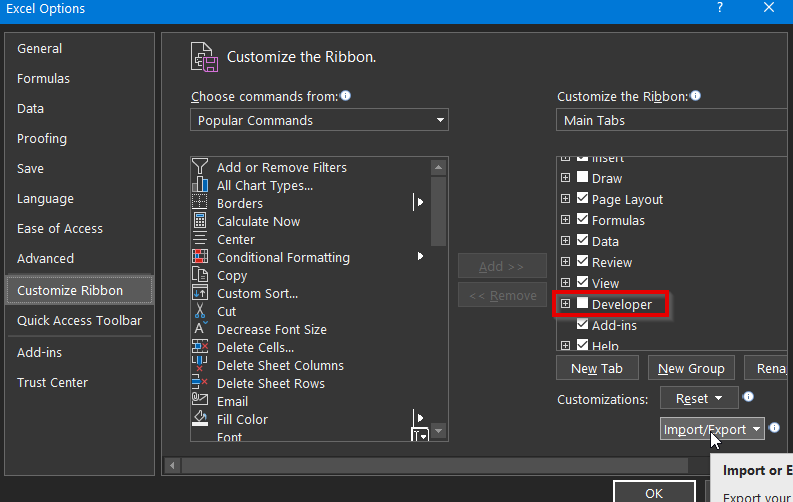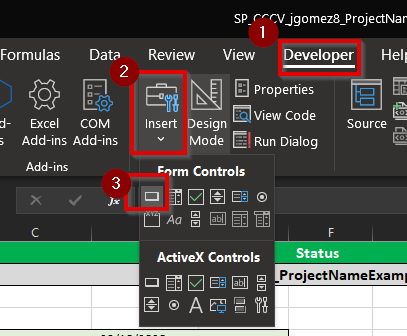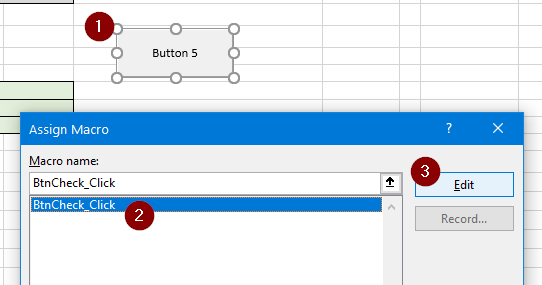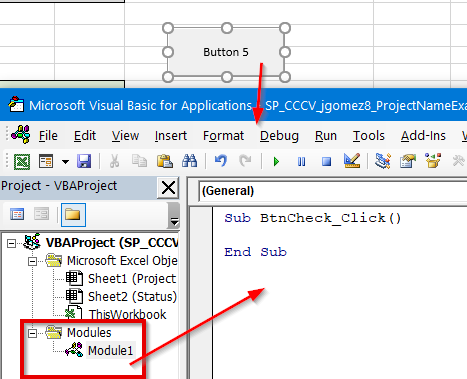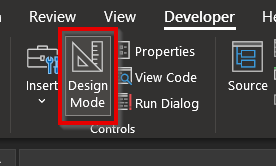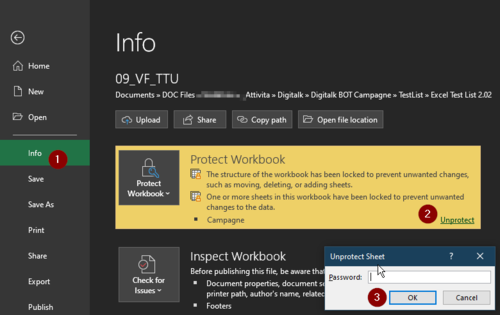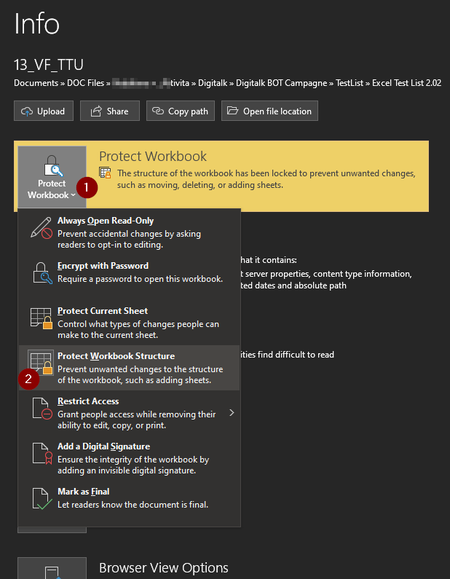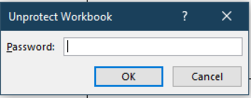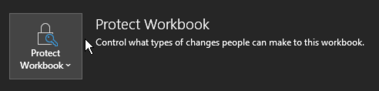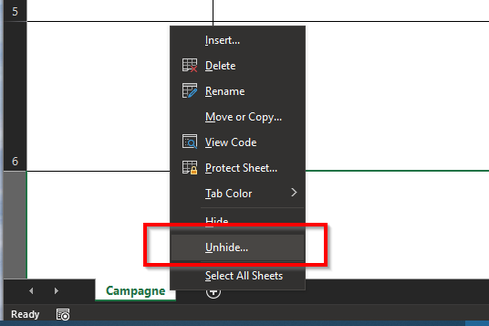Windows7:Excel
From Aino Wiki
Contents
[hide]Inserire ComboBox\DropDownList
Per inserire delle DropDownList (finestre a scomparsa) con valori prefissati ed evitare inserimenti errati.
La funzione è disponibile sotto la voce di menu principale "Data" e poi l'icona associata al "Data Validation"
Metodo 1
Metodo 2
Il contenuto di una DropDownList può essere memorizzato in una variabile che conterrà il contenuto di una regione di celle messa in uno sheet apposta (vedi Dictionary)
Notare che la regione selezionata nella colonna C è associata alla variabile "Report_PagesNames"
La variabile "Report_PagesNames" è quindi usata per definire la DropDownList:
Macro
Usate per creare degli script di elaborazione dei dati presenti nei fogli di un file Excel.
Abilitazione
Occorre prima di tutto abilitare lo sviluppo delle Macro quindi:
- cliccare tasto dx sul "Ribbon" sulla tool bar orizzontale
- selezionare "Customize the ribbon..."
- nel riquadro di dx del popup aperto mettere il check su "Developer"
poi
quindi inserire un pulsante e la macro (Script in VBA) associata all'evento click:
a questo punto andare sul foglio Excel e disegnare il pulsante, si aprirà un popup in cui si potrà definire il nome dell'handler di gestione dell'evento Click sul pulsante ed infine cliccare sul pulsante Edit.
Si aprirà l'editor di codice e si potrà inserire codice VisualBasic per gestire l'evento click sul nuovo pulsante "Button 5"
Se non si dovesse riuscire a lavorare ovvero aprire l'editor verificare che il pulsate "Design Mode" in toolbar (Ribbon) sia attivo:
Macro
Usate per creare degli script di elaborazione dei dati presenti nei fogli di un file Excel.
Abilitazione
Occorre prima di tutto abilitare lo sviluppo delle Macro quindi:
- cliccare tasto dx sul "Ribbon" sulla tool bar orizzontale
- selezionare "Customize the ribbon..."
- nel riquadro di dx del popup aperto mettere il check su "Developer"
poi
quindi inserire un pulsante e la macro (Script in VBA) associata all'evento click:
a questo punto andare sul foglio Excel e disegnare il pulsante, si aprirà un popup in cui si potrà definire il nome dell'handler di gestione dell'evento Click sul pulsante ed infine cliccare sul pulsante Edit.
Si aprirà l'editor di codice e si potrà inserire codice VisualBasic per gestire l'evento click sul nuovo pulsante "Button 5"
Se non si dovesse riuscire a lavorare ovvero aprire l'editor verificare che il pulsate "Design Mode" in toolbar (Ribbon) sia attivo:
Linguaggio
Controllo del flusso
IF THEN ELSE
IF Range("A1") > 100 THEN Range("B1").Value = 1 ELSEIF Range("A1") > 50 THEN Range("B1") = 0.5 ELSE Range("B1") = 0 END IF
Alternative to IF THEN ELSE
SELECT CASE Range("A1").Value CASE IS > 100 Range("B1").Value = 1 CASE IS > 50 Range("B1").Value = 0.5 CASE ELSE Range("B1").Value = 0 END SELECT
SELECT CASE
SELECT CASE Range("A1").Value CASE IS > 100 Range("B1").Value = 1 CASE IS > 50 Range("B1").Value = 0.5 CASE ELSE Range("B1").Value = 0 END SELECT
Elenco istruzioni e comandi
| Comando | Esempio | Sintassi | Descrizione |
|---|---|---|---|
MsgBox
|
|
MsgBox ( prompt [, pulsanti ] [, titolo ] [, fileguida ] [, contesto ] )
|
Visualizza un PopUp. DOC |
InputBox
|
Dim strResponse As String
|
InputBox( Prompt, [Title], [Default], [XPos], [YPos], [HelpFile], [Context] )
|
Visualizza un PopUp che chiede in input un valore. |
Esempi di codice
Per scrivere del test in una cella
SUB BtnCheck_Click() Range("I12").Value = "Cucu" END SUB
Visualizzare un PopUp e cancellare il contenuto di celle
DIM answer AS INTEGER answer = MsgBox("Are you sure you want to empty the sheet?", vbYesNo + vbQuestion, "Empty Sheet") IF answer = vbYes THEN Cells.ClearContents Range("A2:B4").ClearContents ELSE 'do nothing END IF
Richiedere in valore in Input con default preimpostato
DIM myValue AS Variant myValue = InputBox("Scrivi un valore: [1] è predefinito", "Titolo del PopUp", 1) Range("A1").Value = myValue
Inserire una formula
Range("B2").FormulaR1C1 = "=RC[-1]*2"
Inserire un valore in un range di celle
Range("B3:B5,C5:C8").Value = 12
Selezionare più range di celle
Range("B3:B5").SELECT Range("B3:B5,C5:C8").SELECT
Copiare da una regione e incollare altrove:
Range("B3:B5").Copy Range("G3").SELECT ActiveSheet.Paste
Copiare da uno Sheet ad un altro
Sheets("Sheet1").UsedRange.Copy Sheets("Sheet2").SELECT Range("A1").SELECT ActiveSheet.Paste Sheets("Sheet1").Rows(5).EntireRow.Copy Rows(7).SELECT ActiveSheet.Paste
Protezione - Sprotezione
Sprotezione
Notare che nel seguente esempio abbiamo due tipi di protezione: protezione dei fogli da modifiche non volute e protezione della struttura del foglio di lavoro per prevenire cambiamenti dovuto a spostamenti, cancellazioni o aggiunte.
cliccare su File e poi:
Però se item "Protect Workbook" rimane avidenziato in arancione evidentemente c'è un ulteriore passo da compiere in quanto la "Struttura del workbook è bloccata per prevenire ..."
Quindi inserire la password di sblocco:
Ottenendo:
Sheet nascosti
Quindi si potranno rendere visibili gli sheet nascosti:
e
Mappa e Link
Parole chiave: