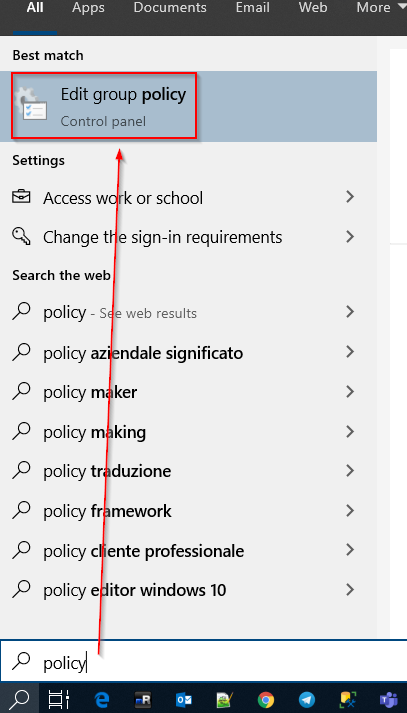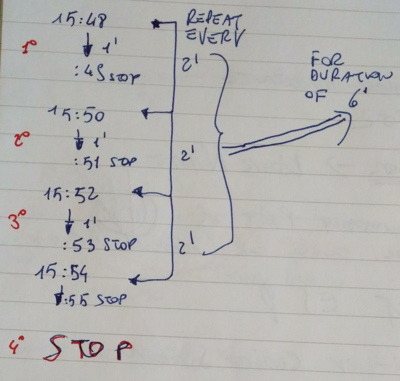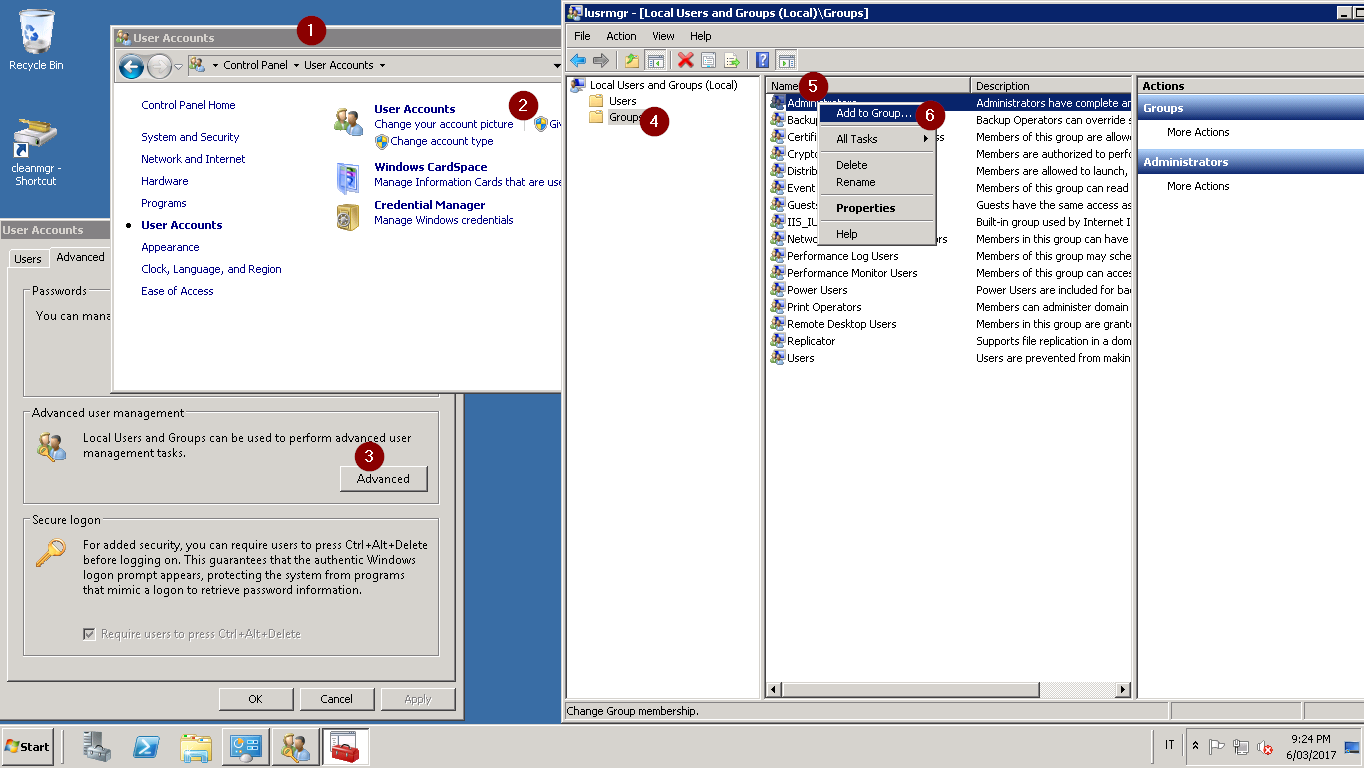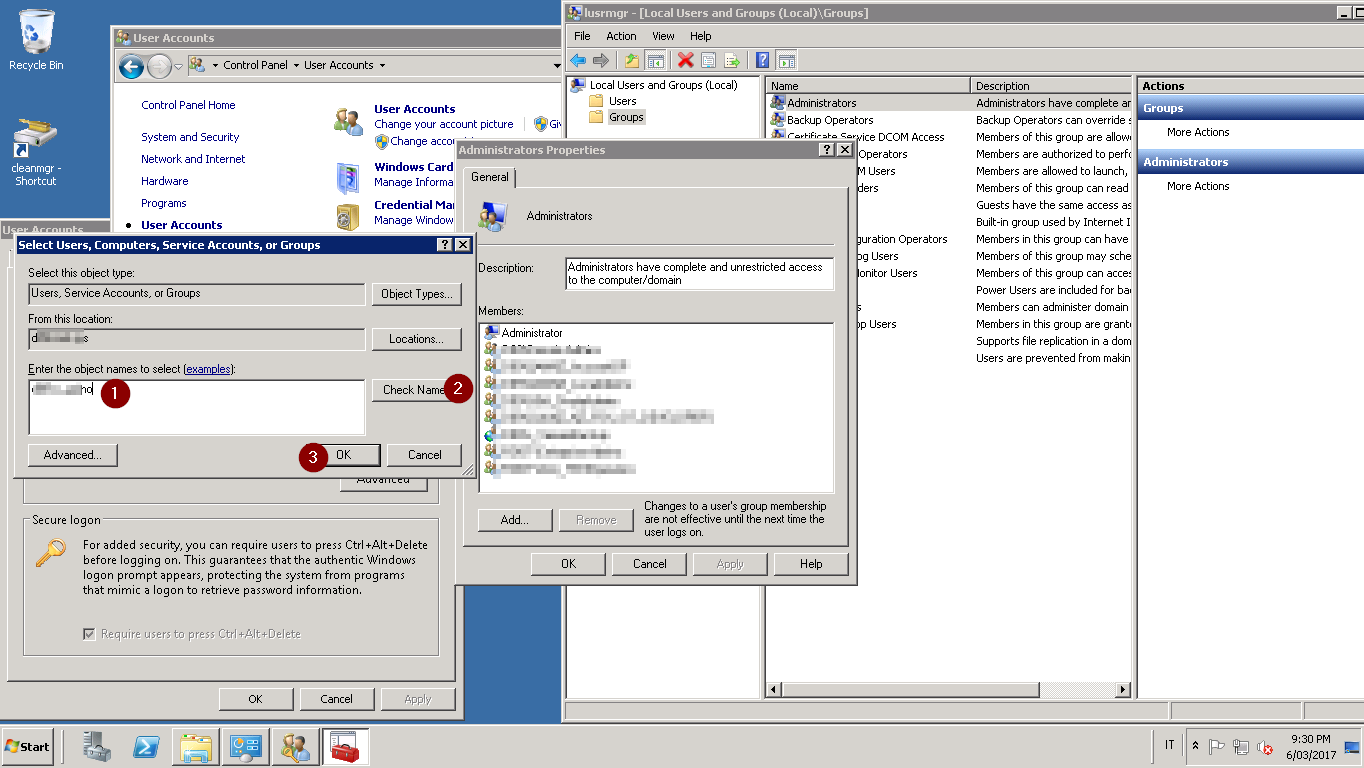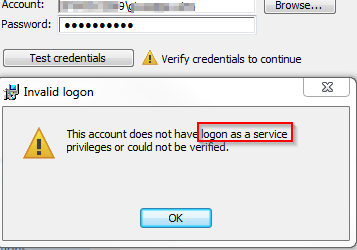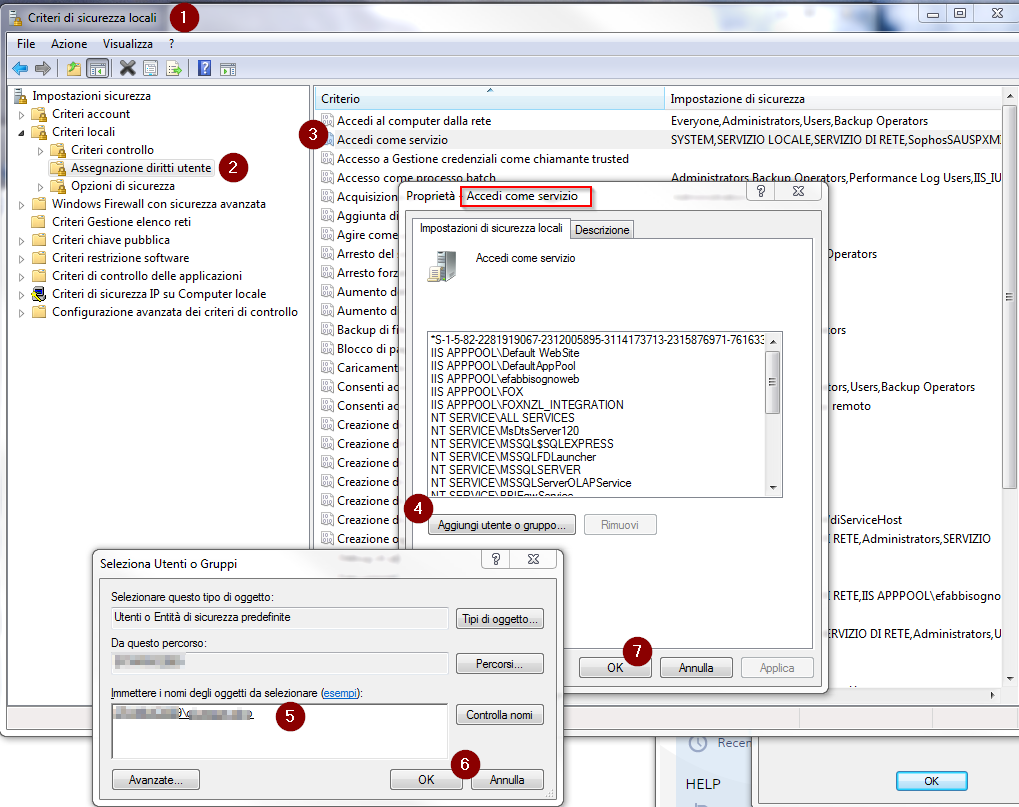Windows7:Tips Avanzati
From Aino Wiki
Contents
Pannello di Controllo
Control Panel
Origine dei dati ODBC
Possono esser installati 2 tipi di driver, a 32 e a 64 bit, sono 2 gli eseguibili (odbcad32.exe) che li gestiscono:
- per i driver a 32 bit, la cartella è:
C:\Windows\System32, nel registro di sistema il path è: HKEY_LOCAL_MACHINE\SOFTWARE\Wow6432Node\ODBC\ODBC.INI - per i driver a 64 bit, la cartella è:
C:\Windows\SysWOW64, nel registro di sistema il path è: HKEY_LOCAL_MACHINE\SOFTWARE\ODBC\ODBC.INI
To delete a data source, you have to delete the data source key under ODBC.INI and the entry under ODBC.INI\ODBC Data Sources linking your data source to the driver.
File system
Partizioni
Conversione
Ecco come convertire una partizione da FAT32 a NTFS senza perder dati. Andare al promt di DOS e digitare:
C:\> CONVERT C: /fs:ntfs
C: è il drive sul quale effettuare la conversione. Con tale comando si usa una utility messa a disposizione dal sistema operativo, questa in particolare è presente dal Windows XP.
Controllo errori disco
Per verificare la presenza di errori logici\fisici su un disco e fissarli automaticamente eseguire dal promt comandi (DOS):
chkdsk h: /f
Policy
Le Policy si traducono in files presenti in due cartelle, cancellarli significa "deconfigurarle":
- %WinDir%\System32\GroupPolicyUsers
- %WinDir%\System32\GroupPolicy
L'applicazione di gestione è avviabile:
- da Prompt di DOS digitando
Secpol - da "Run" digitare
gpedit.msc - oppure ricercandola come segue:
Ad esempio quelle di sicurezza sono qui:
Password
Eseguire da Prompt di DOS Secpol
- dall'albero di sx selezionare: Account policies -> Password Policy
- Cambiare 'Enforce password history' a 0
- Cambiare 'Maximum password age' a 0
Resettarle al Default
Dal prompt comandi DOS aperto come amministratore, digitare:
RD /S /Q "%WinDir%\System32\GroupPolicyUsers" RD /S /Q "%WinDir%\System32\GroupPolicy" gpupdate /force
Al termine sarà necessario riavviare il server!
Il comando gpupdate /force
Articolo completo qui: thewindowsclub
Firewall
Regola in uscita
Esempio per bloccare connessioni in uscita ovvero da una applicazione sul proprio PC ad un indirizzo esterno ad es attraverso internet.
Andare dal pannello di controllo alle impostazioni del FireWall: Control Panel\All Control Panel Items\Windows Firewall
Cliccare su Advanced settings, si aprirà l'utility per impostare la regola.
Framework
Come verificare la versione corrente
Ufficialmente ecco il metodo sicuro e completo, da Microsot
Metodo 1
Ecco come verificare, basta andare nella cartella in cui son installate tutte le versioni:
%windir%\Microsoft.NET\Framework\
Dove %windir% è la directory di installazione di Windows che generalmente è in C:\Windows\
Dal nome delle cartelle si intuirà quale siano installati poiché possono coesistere più versioni.
Metodo 2
Interrogando il registro di sistema (eseguire cmd e poi regedit), segue la chiave da visualizzare:
HKEY_LOCAL_MACHINE\SOFTWARE\Microsoft\NET Framework Setup\NDP
Metodo 3
Da linea comandi (eseguendo prima cmd):
wmic /namespace:\\root\cimv2 path win32_product where "name like '%%.NET%%'" get version
Installare un servizio
Utility: installUtil
Dare un'occhiata: C Sharp Example
L'utility per questa procedura è "installutil", usabile da una finestra terminale così:
installutil .exe
La cartella dove è collocata l'utility dipende dalla versione del framework con cui è compilato il servizio, aprendo una finestra terminale andare nella cartella: C:\WINDOWS\Microsoft.NET\Framework, eseguire il comando dir, ci saranno n directory una per ogni versione di framework installato sul computer. Nell'esempio che segue il servizio usa il framework 2.
Dalla finestra DOS per scrivere in automatico il percorso corrispondente all'indizio digitato premere TAB.
- Copiare in una cartella l'eseguibile più le DLL a corredo del servizio (copiare anche i files .dbo nel caso si voglia fare remote debug con Visual Studio).
- Aprire una finestra terminale ed andare nella cartella:
C:\WINDOWS\Microsoft.NET\Framework\v2.0.50727 - eseguire:
installutil.exe
La guida del 'installutil' è microsoft
segue uno stralcio
installutil [/u[ninstall]] [options] assembly [[options] assembly] ...
Alcune opzioni:
- /h oppure /? per avere l'help
- /u disinstalla il servizio
- /AssemblyName "assemblyName,Version=major.minor.build.revision,Culture=locale,PublicKeyToken=publicKeyToken"
Segue Esempio utilissimo che consente di dare un nome diverso dal nome del file ad esempio per avere lo stesso servizio con più nomi ed in cartelle diverse:
InstallUtil.exe /servicename="" ""
Utility: SC
Una alternativa è usare l'utility sc, una guida è qui esempio anche se è su SVN vale per qualsiasi servizio.
Es:
- Dare i permessi di scrittura alla cartella (+ sottocartelle) dove è situato l'eseguibile del servizio;
- Aprire una finestra terminale\console con diritti di amministratore;
- Segue comando in cui si da un nome diverso dal nome dell'eseguibile al servizio "manuale"
sc create "UnifiedCollector_Collaudo" binpath= c:\zighine\UnifiedCollector.exe
Per rimuoverlo:
sc delete "UnifiedCollector_Collaudo"
Attenzioni
Interazioni con Desktop
Cosa fondamentale è che i servizi non abbiano controlli di tipo Windows Form se malaguratamente dovesse accadere che comunque è necessario riutilizzarne "sub"-funzionalità o comunque occorre visualizzare popup o finestre il servizio DEVE essere abilitato per questi eseguibili!
Dal Service manager, selezionare il servizio, tasto dx e selezionarne le proprietà quindi sul TAB "logOn" check su "Allow service to interact with desktop".
Origine del pacchetto
Quando il pacchetto di files del servizio ha un origine diversa che dal File System perché ad es. lo si è scaricato da Internet, ci possono essere problemi di sicurezza cosa che si potrà capire guardando l'Eventi view di Windows.
Azioni
- E' possibile impostare delle AZIONI associate al FALLIMENTO del servizio. Una azione tipica potrebbe essere il RIAVVIO. La funzione è impostabile come segue. Dall'aplicazione di controllo dei Servizi, selezionare il servizio aprire il menu contestuale e andare sul TAB "Recovery" (il nome in effetti NON aiuta) ed impostare cosa fare al primo secondo e seguenti fallimenti, tra le azioni possibili c'è: "Restart the Service".
Routing e Network
File di hosts
E' il file locale che si impone prima dei DNS per la risoluzione dei nomi da mnemonico ad IP.
Il percorso del file è:
C:\Windows\System32\drivers\etc\hosts
Attenzione è un file protetto per cui occorrerà l'autorizzazione da amministratore ed inoltre la cartella .\etc è NASCOSTA.
SUGGERIMENTO nel caso in cui, nonostante agiate come amministratori ed il file non si lascia salvare, copiarlo in altra locazione, apportare le modifiche ed infine copiare il nuovo file appena salvato sul vecchio che non si modificava!
Ping
Il noto comando per verificare se un server remoto risponde quindi è attivo può esser usato anche per scopi più complessi.
Nel seguente caso si può vedere come risponde a differenti MTU (Teoria da technet):
ping -f -l 1000 11.266.221.106 >> Ping_MTU_Test.txt
Scrive l'output, accodandolo, ad un file di testo chiamato 'Ping_MTU_Test.txt', i parametri:
-
-fimpone di non FRAMMENTARE il pacchetto inviato per test; -
-limpone di creare un pacchetto di dimensione prestabilita nel parametro che segue.
In caso positivo genererà il seguente output:
Esecuzione di Ping 11.266.221.106 con 1000 byte di dati:
Risposta da 11.266.221.106: byte=1000 durata=86ms TTL=125
Risposta da 11.266.221.106: byte=1000 durata=101ms TTL=125
Risposta da 11.266.221.106: byte=1000 durata=102ms TTL=125
Risposta da 11.266.221.106: byte=1000 durata=150ms TTL=125
Statistiche Ping per 11.266.221.106:
Pacchetti: Trasmessi = 4, Ricevuti = 4,
Persi = 0 (0% persi),
Tempo approssimativo percorsi andata/ritorno in millisecondi:
Minimo = 86ms, Massimo = 150ms, Medio = 109ms
Altro test, inviando pacchetti da 1500 byte:
ping -f -l 1500 11.266.221.106 >> Ping_MTU_Test.txt
Con esito negativo si noterà:
Esecuzione di Ping 11.266.221.106 con 2000 byte di dati:
E' necessario frammentare il pacchetto ma DF Š attivo.
E' necessario frammentare il pacchetto ma DF Š attivo.
E' necessario frammentare il pacchetto ma DF Š attivo.
E' necessario frammentare il pacchetto ma DF Š attivo.
Statistiche Ping per 11.266.221.106:
Pacchetti: Trasmessi = 4, Ricevuti = 0,
Persi = 4 (100% persi),
Impostare l'MTU
Pagina di spiegazione ed impostazione: krypted.com
Tool gratuito per test MTU: elifulkerson.com
Porte effimere (Ephemeral ports)
le porte effimere sono quelle che il sistema usa autonomamente per le connessioni in uscita. Ad esempio: Se mi collego col browser a 1.2.3.4, parte una richiesta alla porta 80 di 1.2.3.4 192.168.1.102:37852 ---> 1.2.3.4:80 Lo stack TCP del cliente assegna necessariamente una porta anche al lato client 37852 (porta effimera), per identificare univocamente questa connessione.
Se hai mille mila connessioni in uscita, tutte in progress, puoi esaurire l'address space delle porte effimere, e non riesci a creare nuove connessioni.
Ecco un articolo che spiega come risolvere l'effetto di affogamento\saturazione: computertechblog.com
Visualizzazione in rete
In Windows Server 2008 R2 di default non è possibile individuare la macchina in rete occorre far partire 3 servizi che sono disabilitati e non partono in automatico, seguire i seguenti steps:
- Start services.msc
- Make sure that the services below are set to startup type manual:
- Function Discovery Resource Publication
- SSDP Discovery
- UPnP Device Host
- Go to Network and Sharing Center
- Click Change advanced sharing settings
- Select Turn on network discovery
- Click Save changes
Cambiare il MAC address
Seguire i seguenti due steps (si riferiscono a Windows 7):
- Step 1
- Step 2
Instadamento dei pacchetti
Cambiare la routing table impostata dal sistema operativo. Ci sono due modi il primo è provvisorio sinché il sistema non viene riavviato e uno permanente. Fonte howtogeek
Metodo provvisorio
> route add 10.xxx.yyy.zzz mask 255.255.255.255 10.www.qqq.ooo
Metodo permanente
> route -p add 10.xxx.yyy.zzz mask 255.255.255.255 10.www.qqq.ooo
Visualizzazione dello stato attuale:
> route print
Per rimuoverla:
> route delete 10.www.qqq.ooo
Scheduler
In riferimento al Task Scheduler di Windows.
Esempi
Task con ripetizione
Supponendo l'esecuzione in un intervallo temporale giornaliero ed all'interno di questo intervallo di tempo eseguire più volte (quindi più cicli) un task che alla fine di ogni ciclo (o poco prima) termina con una sospensione\terminazione.
Segue una schedulazione di esempio di una console application che per comodità di sperimentazione ha tempi d'esecuzione piccoli. La console application fa la sua azione in un tempo massimo di 1 minuto e poi finisce, si stoppa da sola. Vogliamo che in un intervallo di 6 minuti ci siano più esecuzioni, per quanto indicato prima non posson esser inferiori al minuto (perché è il tempo necessario al task per compiere quanto previsto) pertanto sceglieremo un intervallo temporale sottomultiplo esatto di 6, ad es 2 (ma poteva esser anche 3) ovvero 2 minuti, vuol dire che si prevedono almeno 3 esecuzioni del task. Le esecuzioni saranno 4 perché la fine della terza coincide con l'esatta fine della durata massima.
Errori
Task solo per utente collegato 1
Se non si riesce ad impostare l'utente corrente come in grado di eseguire task schedulati anche quando non è collegato.
Errore ricevuto impostando come si dovrebbe il task schedulato:
"Task Scheduler cannot apply your changes. The user account is unknown, ..."
Qui una soluzione: morgantechspace
- Eseguire dal Prompt di DOS (con privilegi da amministratore): secpol.msc
- Dall'albero di sx selezionare: Security Settings -> Local Polices ->User Rights Assignment
- Dall'elenco di sinistra selezionare e fare doppio click su: 'Logon as a batch job'
- Dalla finestra apertasi, click su "Add User or Goup" quindi aggiungere l'utente e salvare
dovrebbe essersi risolto il problema iniziale.
Task solo per utente collegato 2
Se non si imposta un task se non per utente collegato con l'errore:
"The following error was reported: A specific logon session does not exist. It may already been terminated"
Ecco una soluzione technet aprendo "Edit group Policy" e modificando a 'Disabled' la policy:
'Network access: storage of password and credential for network autentication'.
Eccone un'altra soluzione sull'errore simile:
"This task requires that the user account specified has Log on as batc job rights. For more information about setting this policy, see the Task security Context topic in Help"
support.winshuttle
Riavvio del Task Scheduler
Il Task Scheduler è un servizio Windows chiamato "Task Scheduler", normalmente non si dispongono dei permessi per RIAVVIARLO, segue il modo per farlo.
Un motivo per riavviarlo può essere quello per cui un task schedulato è perennemente in "Running" e non si sblocca più neanche stoppandolo, disabilitandolo e riabilitandolo.
- Scaricarsi il tool di SysInternals: 'PSTools': [[1]]
- Aprire un prompt comandi (cmd) con privilegio di amministratore e dopo esser entrato nella cartella del tool appena scaricato, digitare:
psexec -i -s -h %systemroot%\system32\cmd.exe
- si aprirà una ulteriore finestra prompt comandi ma è quella utile allo scopo
- digitare\eseguire:
services.msc. E' il manager dei servizi - andare sul servizio Task Scheduler, tasto destro sulla riga selezionata e
- Riavviare il servizio.
Interfaccia SO
Menu Start
Può accadere che su macchine virtuali o non, con ad es Windows Server 2012, sia sparito il classico menu start.Ecco a seguire come eludere il problema inserendo una tool bar sulla task bar che consenta lo scorrere delle applicazioni installate sulla macchina.
Steps (4 total) 1Display "Hidden items" on your C: Drive Open File Explorer and browse to your C: Drive. On the View tab, check the "Hidden items" checkbox. 2Add a New Toolbar on your Taskbar. Right-click on a blank area of your Taskbar and select Toolbars > New Toolbars. 3Browse to the Start Menu\Programs folder. In the New Toolbar dialog box, browse to the "C:\Program Data\Microsoft\Windows\Start Menu\Programs" folder. 4Click the "Select Folder" button. Click the "Select Folder" button to add the new Toolbar to your Taskbar.
Presa da spiceworks
Utenze
Aggiungere un utente locale o di dominio
(Aprire un finestra prompt comandi con diritti amministrativi, digitare lusrmgr si apre la finestra di gestione)
Questa sezione NON consente la gestione degli utenti ma SOLO la aggiunta.
Sostanzialmente per aggiungere un utente già in dominio al gruppo degli amministratori oltre che avere accesso alla macchina.
Aggiungere utente come servizio
Aggiungere un utente che ha anche il ruolo di eseguire servizi, "Logon as a service".
Caso di applicazione che chiede di creare un utente di questo tipo:
Passi per la creazione (da Microsoft TechNet Forum):
Perform the following to edit the Local Security Policy of the computer you want to define the ‘logon as a service’ permission: 1.Logon to the computer with administrative privileges. 2.Open the ‘Administrative Tools’ and open the ‘Local Security Policy’ 3.Expand ‘Local Policy’ and click on ‘User Rights Assignment’ 4.In the right pane, right-click ‘Log on as a service’ and select properties. 5.Click on the ‘Add User or Group…’ button to add the new user. 6.In the ‘Select Users or Groups’ dialogue, find the user you wish to enter and click ‘OK’ 7.Click ‘OK’ in the ‘Log on as a service Properties’ to save changes. Notes: •Ensure that the user which you have added above is not listed in the ‘Deny log on as a service’ policy in the Local Security Policy.
Da Windows 7 in italiano:
Update - Patch
Verifiche installate
Per verificare se una patch (Windows quality update KB) è stata installata, aprire un prompt comandi:
> wmic qfe | find "5041773"
Per verificare se installato il patch KB5041773.
Mappa e Link
Altre chiavi di ricerca: Windows 2012